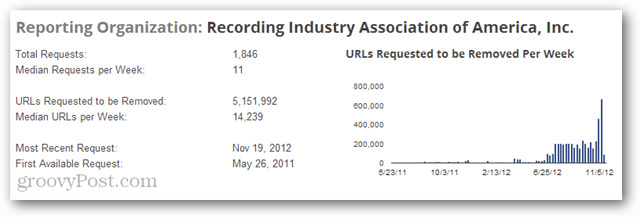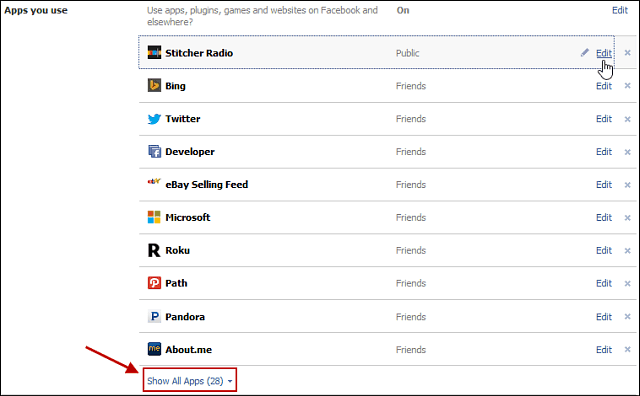Poslední aktualizace dne

Pokud potřebujete označit soubor za chodu na zařízení Apple, použijte Markup. Tento nástroj se snadno používá a je k dispozici ve více aplikacích.
Díky vestavěné funkci značkování v zařízeních iPhone a iPad můžete upravovat snímky obrazovky a fotografie, vybírat různé krytí a tloušťku písma a přidat podpis do dokumentu PDF. Tento nástroj je k dispozici prostřednictvím různých nativních aplikací na obou zařízeních, včetně pošty, zpráv a fotografií. Zde je návod, jak ji používat.
Získání perfektního snímku obrazovky
Než začnete s Markupem, je důležité vědět, jak pořizovat snímky obrazovky z vašich mobilních zařízení. Kroky se mírně liší v závislosti na modelu iPhone.
ID obličeje
Na telefonech iPhone pozdější generace, které používají Face ID, můžete vytvářet screenshoty podle následujících pokynů:
- zmáčkni Boční tlačítko a Tlačítko pro zvýšení hlasitosti ve stejnou dobu.
- Rychle uvolněte obě tlačítka.
Po pořízení snímku obrazovky se v levé dolní části displeje zobrazí miniatura, která jej dočasně zastupuje. Klepnutím na miniaturu ji otevřete, nebo přejetím prstem doleva ji zavřete. Ten jej automaticky odešle do vaší knihovny fotografií.
Klepněte na ID
Chcete-li pořídit screenshoty na iPhones s podporou Touch ID pomocí postranního tlačítka:
- zmáčkni Boční tlačítko a Tlačítko Domů ve stejnou dobu.
- Rychle uvolněte obě tlačítka.
Chcete-li pořizovat snímky obrazovky na telefonech iPhone s podporou ID pomocí horního tlačítka, včetně zařízení iPod touch:
- zmáčkni Horní tlačítko a Tlačítko Domů ve stejnou dobu.
- Rychle uvolněte obě tlačítka.
V obou případech je klepnutím na miniaturu snímku otevřete nebo přejetím prstem doleva ji zavřete.
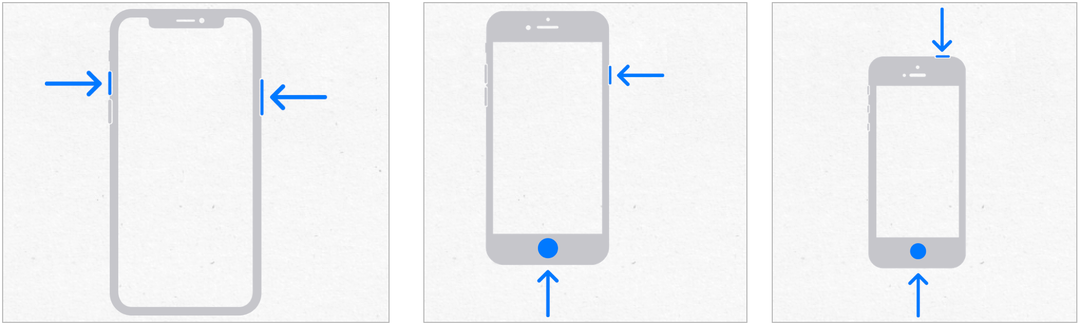
Čas na Markup
Můžete označit různé typy souborů, včetně obrázků, dokumentů a PDF. Zde je návod, jak to udělat, v závislosti na aplikaci.
Aplikace Zprávy
Použití značky v aplikaci Apple Messages:
- otevřeno Zprávy na domovské obrazovce zařízení.
- Přejít do stávající konverzace nebo spusťte nový klepnutím na ikonu složit tlačítko vpravo dole.
- Klepněte na ikonu tlačítko fotografie, poté vyberte fotografii.
- Vyberte fotografii, která je nyní ve zprávě.
- Vybrat Markup v levé dolní části obrazovky.
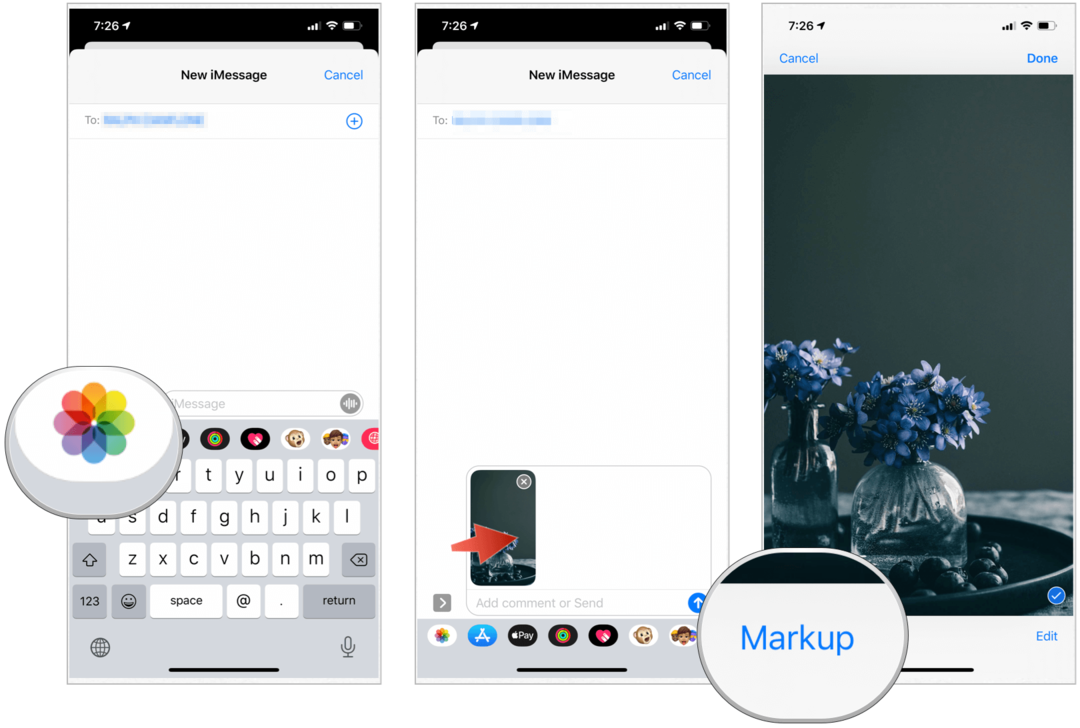
Další:
- Použijte kterýkoli z Značkovací nástroje pro přidání náčrtu k fotografii.
- Klepněte na ikonu + ikona vpravo vyberte další nástroje, včetně textu, podpisu a lupy. Můžete také přidat tvary.
- Po dokončení zvolte Uložit.
- Vybrat Hotovo.
- Klepněte na ikonu modrá šipka nahoru poslat zprávu.

Fotografie App
Použití značky v aplikaci Fotografie na vašem iPhonu nebo iPadu:
- Otevři Fotkyaplikace na domovské obrazovce zařízení.
- Vybrat fotografie na Markup.
- Klepněte na Upravit vpravo nahoře.
- Vyber … knoflík vpravo nahoře.
- Klepněte na Markup v části Možnosti.
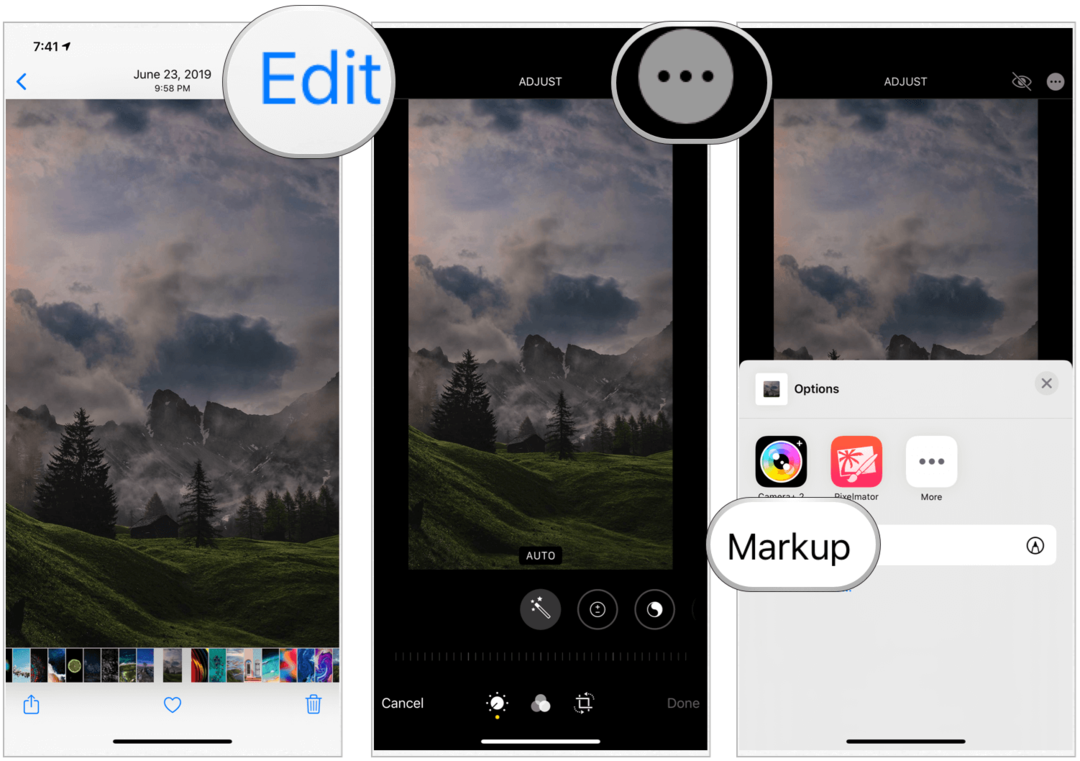
Odtamtud:
- Použijte kterýkoli z Značkovací nástroje pro přidání náčrtu k fotografii.
- Klepněte na ikonu + ikona vpravo vyberte další nástroje, včetně textu, podpisu a lupy. Můžete také přidat tvary.
- Vybrat Hotovo vpravo dole.
- Vybrat Hotovo vpravo nahoře.
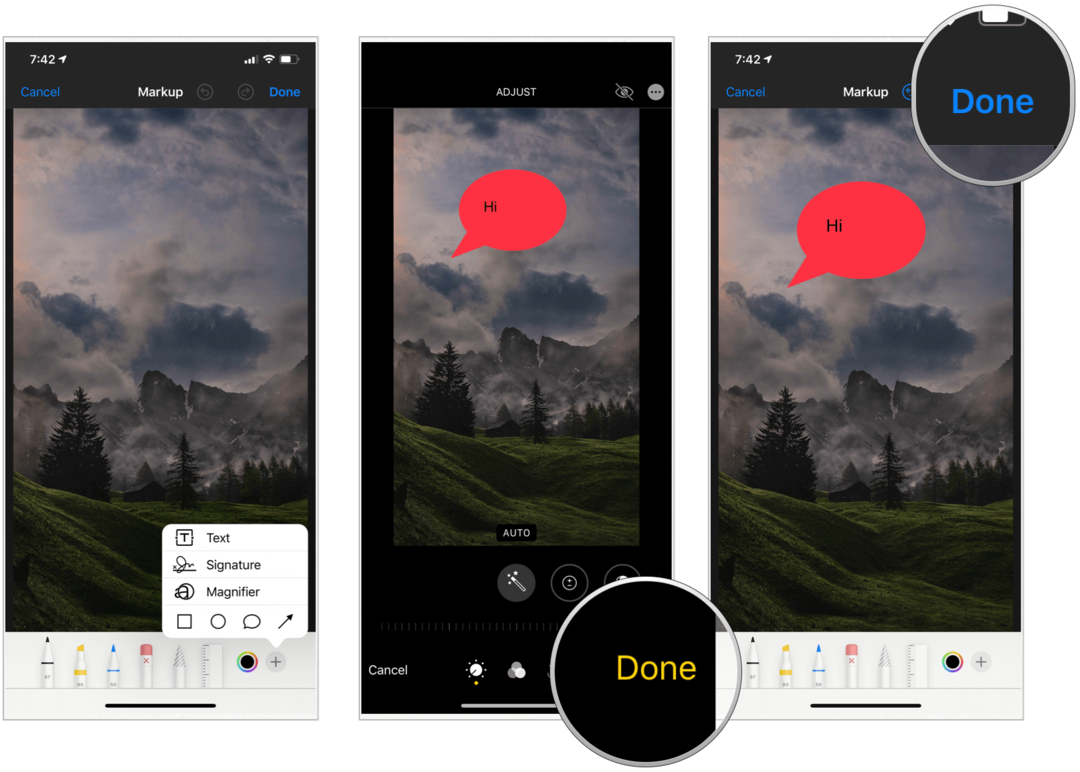
Aplikace Mail
Jak provést Markup v aplikaci Mail:
- otevřeno Pošta na domovské obrazovce zařízení.
- Přejít do stávající konverzace nebo spusťte nový klepnutím na ikonu složit tlačítko vpravo dole.
- Klepněte dovnitř tělo vašeho e-mailu, poté vyberte < nebo klepnutím na Return otevřete panel formátů.
- Vyberte tlačítko na panelu formátů. Možnosti zahrnují fotoaparát, dokument, fotografie a další. U dokumentu musí být ve formátu PDF.
- Klepněte na ikonu dokumenty chcete Markup.
- Klepněte na ikonu Tlačítko X po dokončení výběru vpravo nahoře.
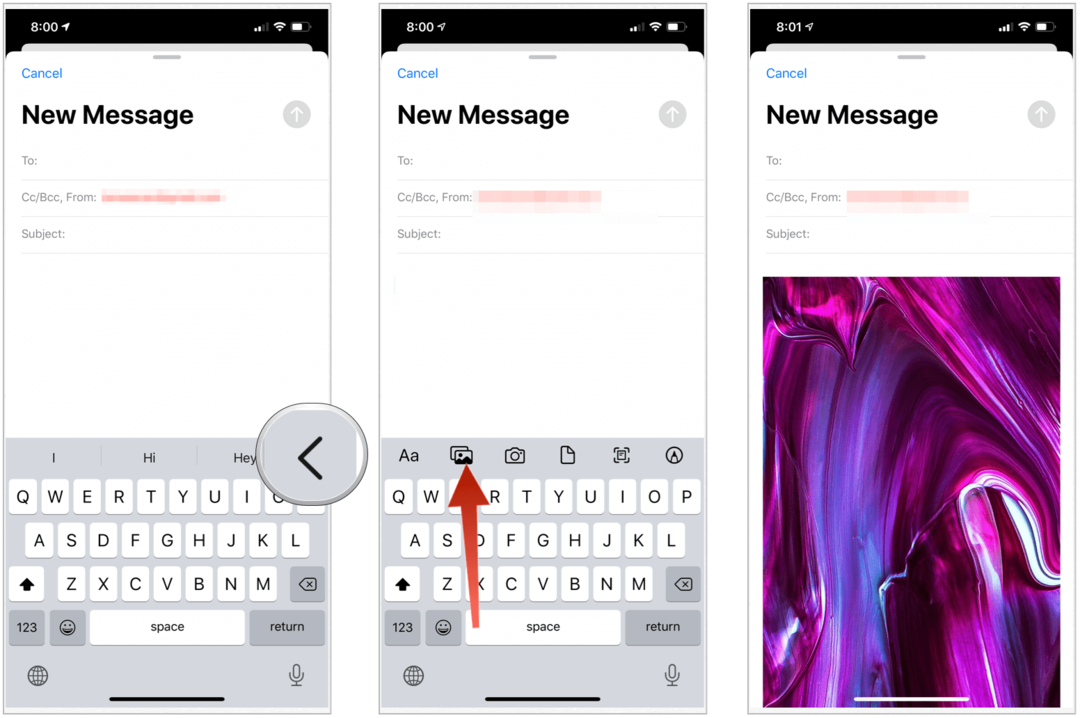
Další:
- Klepněte na ikonu obraz chcete Markup.
- Vyber Tlačítko značení na panelu formátů.
- Použijte kterýkoli z Značkovací nástroje pro přidání náčrtu k fotografii.
- Klepněte na ikonu + ikona vpravo vyberte další nástroje, včetně textu, podpisu a lupy. Můžete také přidat tvary.
- Vybrat Hotovo po dokončení značkování vlevo nahoře.
- Dokončete psaní e-mailu a odešlete jej obvyklým způsobem.
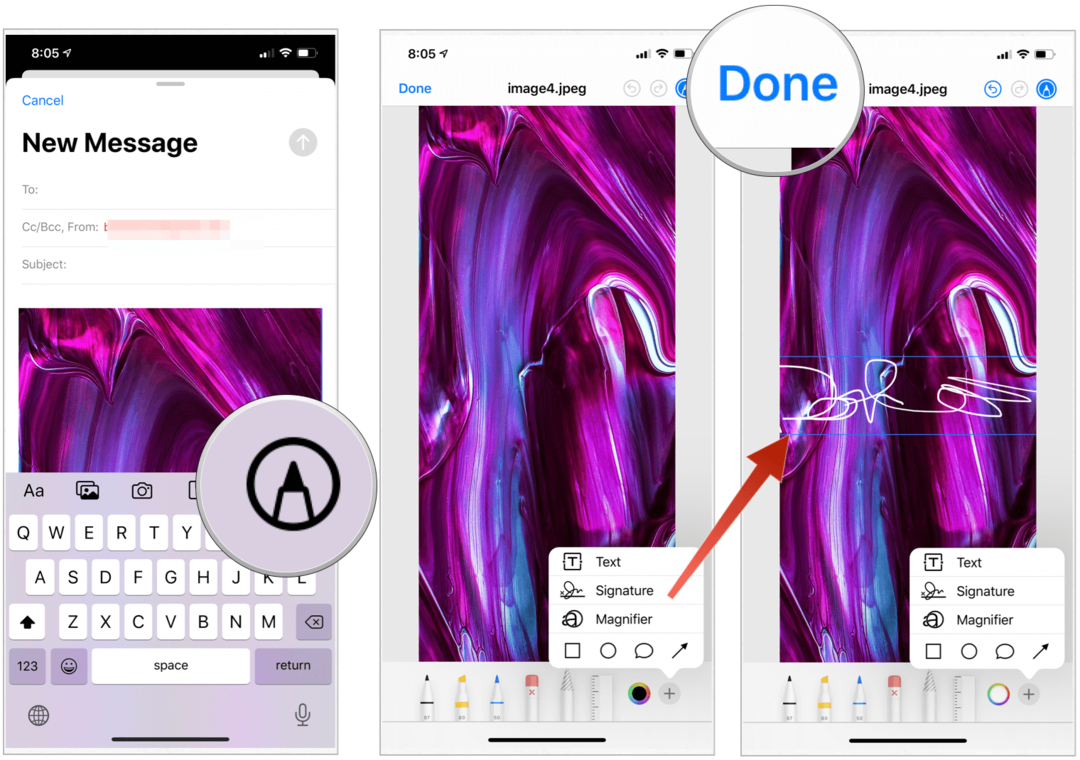
Užitečný nástroj
Pokud potřebujete označit soubor za chodu na zařízení Apple, použijte Markup. Tento nástroj se snadno používá a je k dispozici ve více aplikacích. Pomocí tohoto nástroje můžete do svých obrázků nebo jiných dokumentů přidat některé důležité informace nebo světlice.
Co je osobní kapitál? Recenze 2019 včetně toho, jak je používáme ke správě peněz
Ať už začínáte investováním nebo jste zkušeným obchodníkem, Personal Capital má pro každého něco. Zde je pohled na ...