Jak zamknout buňky v Tabulkách Google
Listy Google Google Hrdina / / May 24, 2020
Poslední aktualizace dne
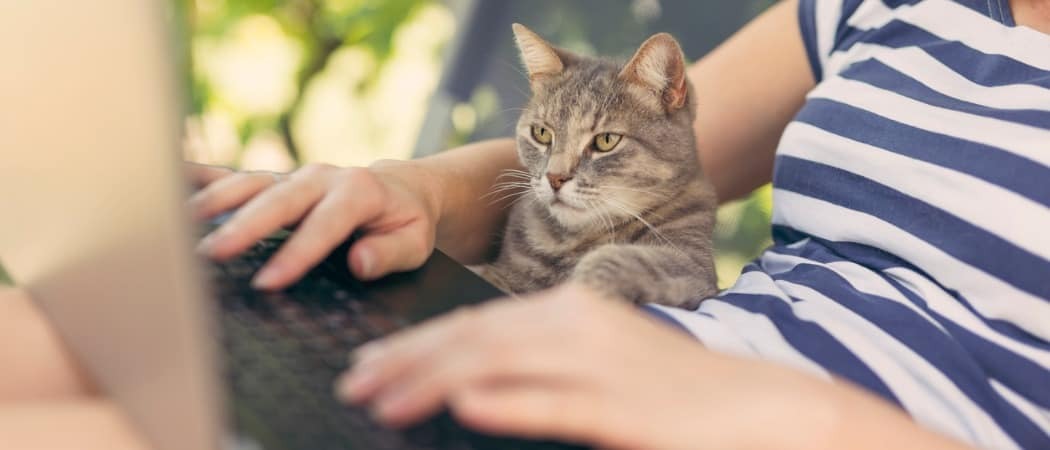
Chcete-li zabránit úpravám, můžete v tabulce Tabulky Google zamknout buňky nebo celé listy. Zde je návod.
Tabulek Google je nejlepším konkurentem Microsoft Excel na trhu. I když to nemusí mít všechny zvonky a píšťalky, které Excel přináší, je to stále docela mocný kus softwaru, zejména zdarma. Pokud jste to ještě nikdy nepoužili, podívejte se na naše průvodce začátečníky k Tabulkám Google pro několik užitečných tipů.
Jakmile vytvoříte svou perfektní tabulku, možná vás bude zajímat její sdílení s ostatními lidmi - lepkavé prsty znamenají smazané buňky, které nakonec zničí vaše jemně vytvořené vzorce. Dobrou zprávou je, že je možné uzamknout celou řadu buněk nebo celý list a chránit je tak před úpravami v Tabulkách Google.
Uzamčení celého listu v Tabulkách Google
Pokud chcete chránit celý list před úpravou jinými lidmi, můžete celou věc uzamknout.
Udělat to tak. otevřete list, který chcete zamknout v Tabulkách Google, a klikněte na Data> Chráněné listy a rozsahy.
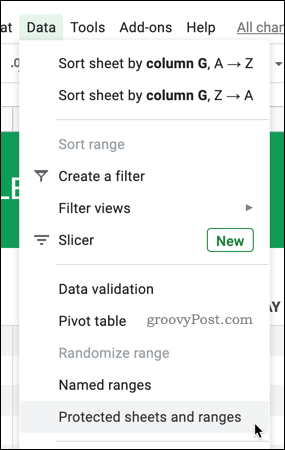
Klikněte na ikonu Přidejte list nebo rozsah možnost začít přidávat kritéria pro uzamčení listu.
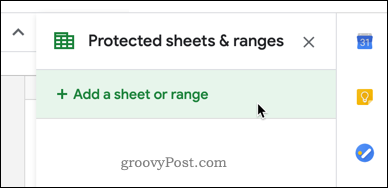
Chcete-li začít zamykat celý list, vyberte Prostěradlo tab.

zmáčkni Nastavte oprávnění knoflík.
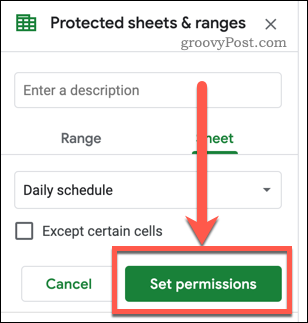
Vybrat Jen ty pokud chcete zabránit úpravě listu někomu jinému, nebo Zvyk umožnit určitým lidem, aby ji mohli upravovat.
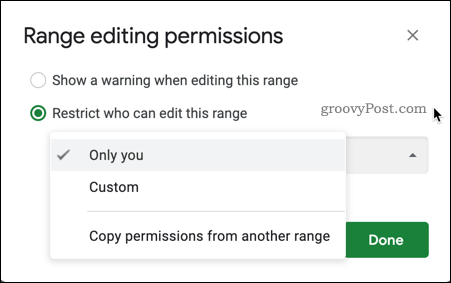
Pokud se rozhodnete Zvyk, vyberte osoby, které chcete mít možnost upravit nebo přidat jména nebo e-mailové adresy do Přidat editory krabice.
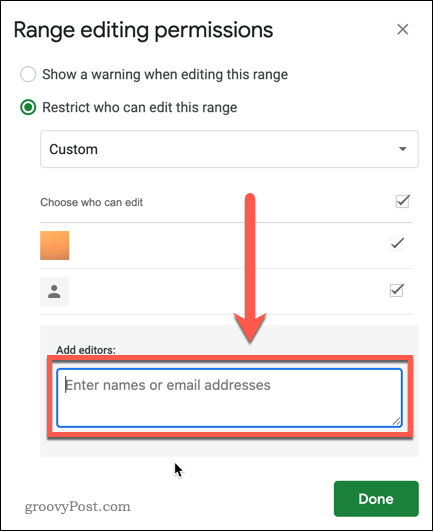
Klikněte na Hotovo potvrdit svá oprávnění a uzamknout list.
Váš list bude nyní chráněn - pouze vy nebo uživatelé, které vyberete, budou moci list upravovat směrem vpřed.
Zamykání konkrétních buněk v Tabulkách Google
Mohou nastat situace, kdy chcete lidem umožnit editaci vašeho listu, ale přesto chcete chránit konkrétní buňky. Možná budete chtít například zamknout buňky komplikovanými vzorci.
Chcete-li tak učinit, otevřete list, který chcete chránit, a zvýrazněte buňky, které chcete zamknout. Pokud chcete chránit nespojené buňky, budete muset opakovat tyto kroky pro každou oblast.
S vybranými buňkami klepněte pravým tlačítkem myši na některou z vybraných buněk a potom klepněte na tlačítko Chraňte rozsah.
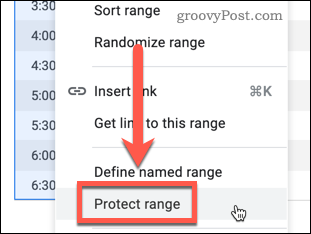
V Chráněné listy a rozsahy panel, můžete pojmenovat svůj rozsah buněk. To vám pomůže sledovat, zda chcete chránit více rozsahů, ale pokud chcete, můžete nechat jméno prázdné.
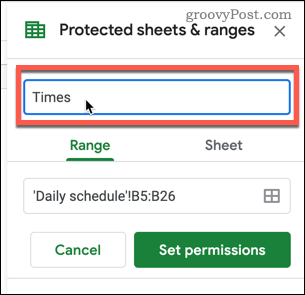
lis Nastavte oprávnění aplikovat omezení na vybrané buňky.
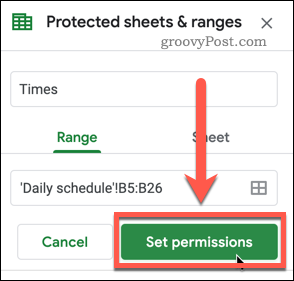
Stejně jako u uzamykání listů můžete nastavit uživatelská oprávnění v další fázi. Pokud máte jiné rozsahy buněk, které chcete chránit, opakujte výše uvedené kroky.
Uzamčení celého listu s výjimkou konkrétních buněk
Pokud máte velké množství buněk, které chcete chránit a ponecháte pouze několik neomezených, můžete celý list uzamknout, s výjimkou rozsahu buněk.
Klikněte na Data> Chráněné listy a rozsahy začít.
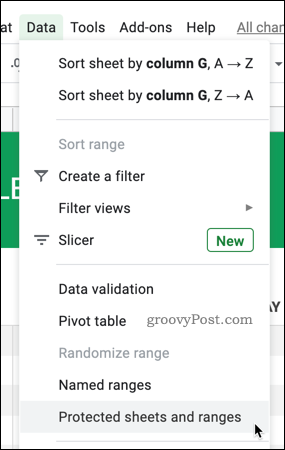
Klikněte na Přidejte list nebo rozsah k výběru rozsahu buněk.
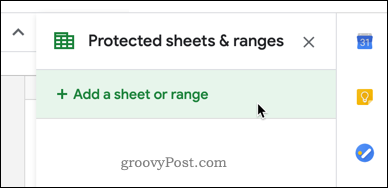
Vybrat Prostěradlo tab.

zmáčkni Kromě určitých buněk zaškrtněte políčko pro jeho povolení.
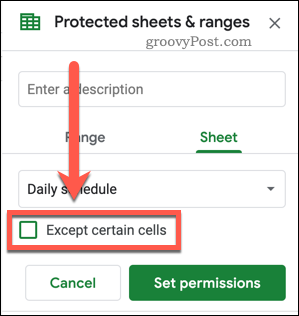
Možná zjistíte, že to vyvolá buňku, kterou jste v listu právě zvýraznili.
Pokud to není jedna z buněk, které chcete nechat odemčeny, klikněte na ikonu Vyberte rozsah dat a vyberte rozsah, který chcete použít.
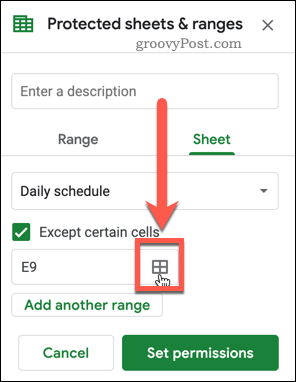
Pokud máte více rozsahů, které chcete nechat nechráněné, stiskněte klávesu Přidejte další rozsah a vyberte další buňky.
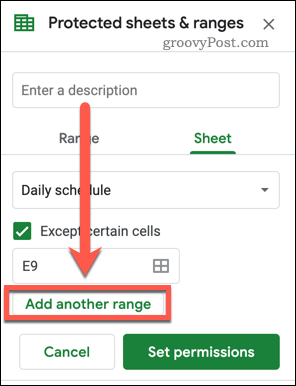
Po dokončení výběru rozsahů klikněte na OK pro potvrzení, pak Soubor oprávnění knoflík.
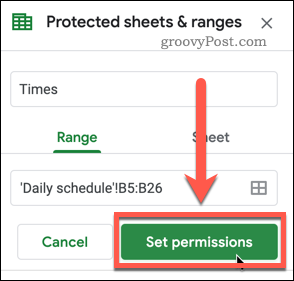
Uživatelská oprávnění můžete nastavit v další fázi. Váš list bude poté chráněn, s výjimkou buněk, které jste vybrali.
Aktivace měkkých varování pro úpravy buněk
Pokud nechcete buňky uzamknout, můžete jim přesto poskytnout určitou úroveň ochrany pomocí měkkých varování. Tabulky Google vás upozorní, pokud plánujete úpravy svých buněk, ale nebude vás omezovat, pokud se rozhodnete pokračovat.
Vyberte oblast buněk a stiskněte Data> Chráněné listy a rozsahy začít. Jakmile jste se rozhodli Rozsah nebo Prostěradlo, lis Nastavte oprávnění.
V Oprávnění k úpravám rozsahu okno, zvolte Při úpravě tohoto rozsahu zobrazit upozornění.
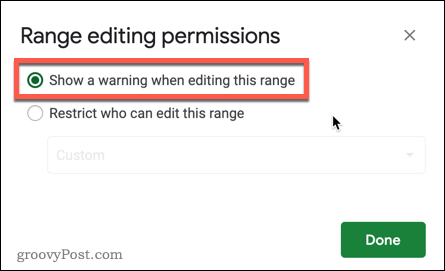
lis Hotovo zachránit.
Při použití tohoto upozornění se zobrazí vyskakovací upozornění, kdykoli se pokusíte upravit chráněnou buňku a zeptá se vás, zda ji chcete upravit.
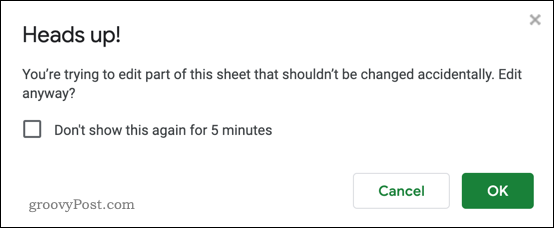
Můžete se rozhodnout vypnout varování na dalších pět minut - stiskněte tlačítko Nezobrazovat to znovu po dobu 5 minut Zaškrtněte políčko, pokud si přejete tuto funkci povolit před stisknutím OK k provedení změn v buňce.
Čisté listy
Zamknutím buněk v Tabulkách Google můžete ostatním zabránit v úpravách určitých částí tabulky. To je zvláště užitečné, pokud máte buňky, které obsahují vzorce, nebo chcete, aby lidé přistupovali pouze k určitým částem tabulky.
Dalším způsobem, jak zajistit, aby vaše tabulky vypadaly inteligentně, je skrýt mřížky v Tabulkách Google, poskytující vašim datům zobrazení podobné stránkám. Pokud chcete své dokumenty sdílet s uživateli Excelu, nezapomeňte - je to možné exportovat Dokumenty Google do formátu Microsoft Office Pokud potřebuješ.
Co je osobní kapitál? Recenze 2019 včetně toho, jak je používáme ke správě peněz
Ať už začínáte investováním nebo jste zkušeným obchodníkem, Personal Capital má pro každého něco. Zde je pohled na ...



