Jak připojit Chromebook k externímu monitoru
Google Chromecast Hrdina Řezání šňůry / / May 24, 2020
Poslední aktualizace dne

Pokud máte Chromebook, můžete snadno sdílet obrazovku s jiným displejem. Zde je návod.
Existuje několik způsobů, jak se můžete připojit váš Chromebook na externí monitor. Můžete použít fyzický kabel nebo zrcadlit Chromebook na externí displej.
Zde je návod.
Připojte Chromebook pomocí fyzického kabelu
Nejjednodušší způsob připojení Chromebooku k externímu displeji je použití fyzického kabelu. Typ použitého kabelu bude záviset na modelu Chromebook.
Jakmile budete mít kabel od Chromebook Chcete-li připojit externí displej, musíte směřovat Nastavení> Zařízení> Displeje.
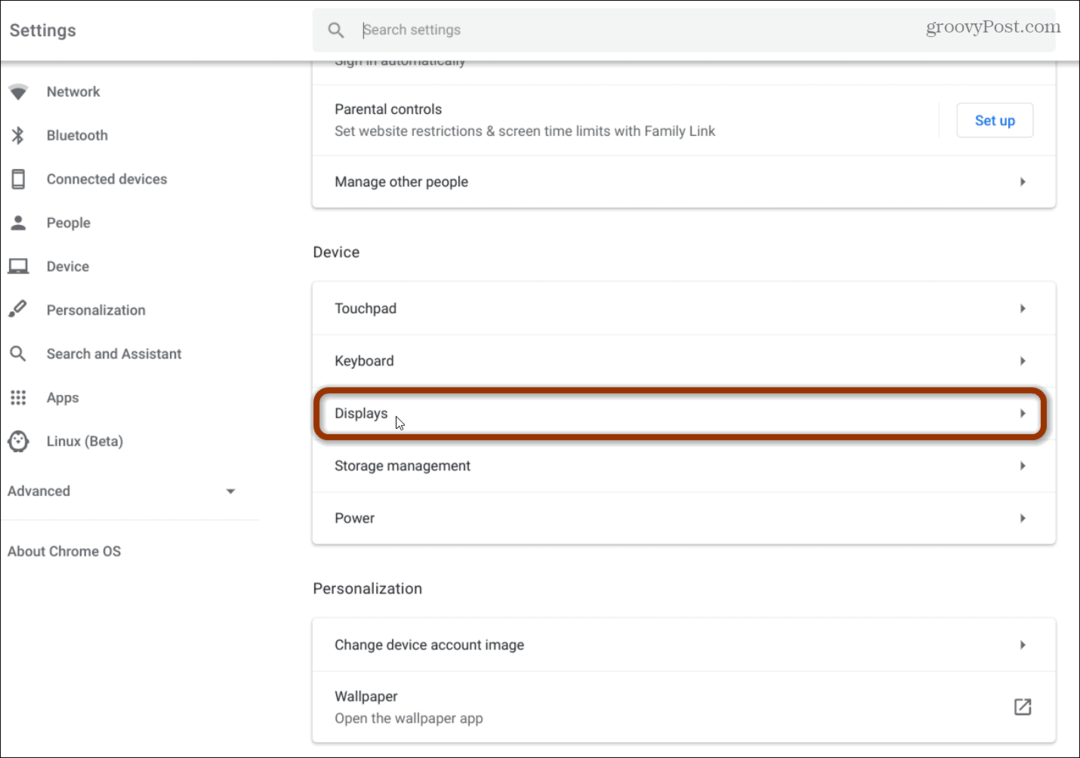
Tam máte několik různých možností, včetně volby zrcadlení nebo rozšíření displeje.
Režim „Zrcadlený“ vám dává jednu plochu, která je na všech vašich obrazovkách stejná. V režimu „Rozšířený“ poskytuje každý displej více místa pro pracovní plochu a jsou oddělené. Rozšířený režim je nejlepší, pokud máte více monitorů a chcete mezi nimi pracovat. Režim „Zrcadlený“ je nejlepší v prezentačním scénáři.
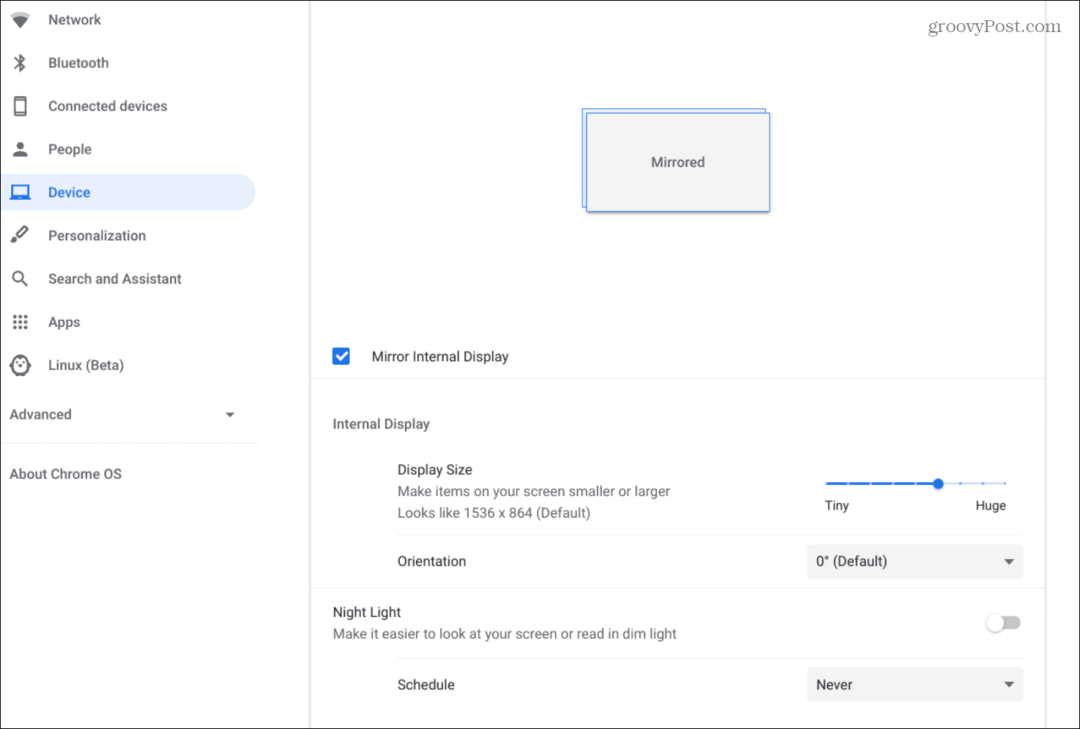
Možnosti, které máte, závisí na tom, zda je zrcadlené nebo rozšířené. Zrcadlový režim poskytuje různé velikosti zobrazení, orientaci a další. V režimu „Rozšířený“ můžete upravit umístění obrazovky, vybrat primární a sekundární displeje, orientaci a další. Možnosti jsou podobné, pokud máte duální nastavení obrazovky se systémem Windows 10.
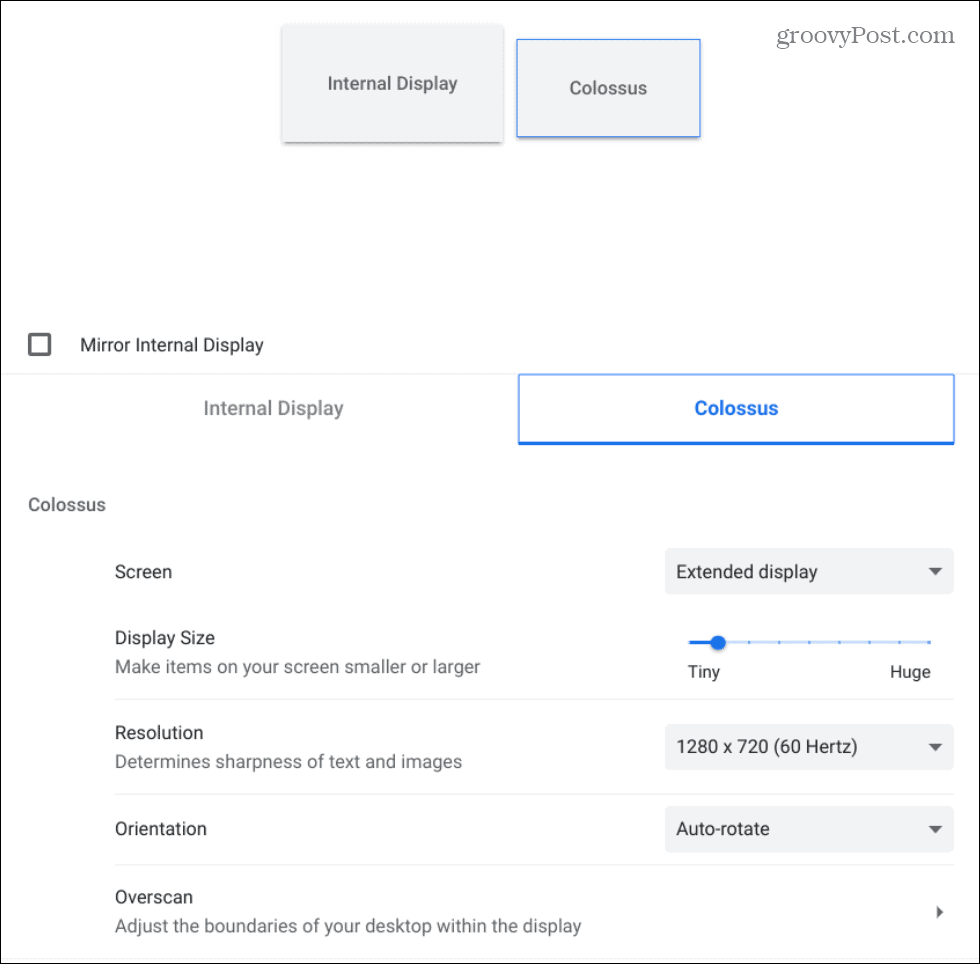
Připojte Chromebook bezdrátově přes Chromecast
Pokud nechcete používat kabel, můžete se připojit pomocí displejů podporujících Chromecast. Můžete použít buď Chromecast připojený k externímu displeji, jako je například televizor s velkou obrazovkou. Nebo, pokud externí displej obsahuje vestavěný protokol Google Cast.
Google neustále mění způsob obsazení obrazovky, ale pokud máte moderní Chromebook můžete kliknout Možnosti (Tři tečky)> Obsazení.
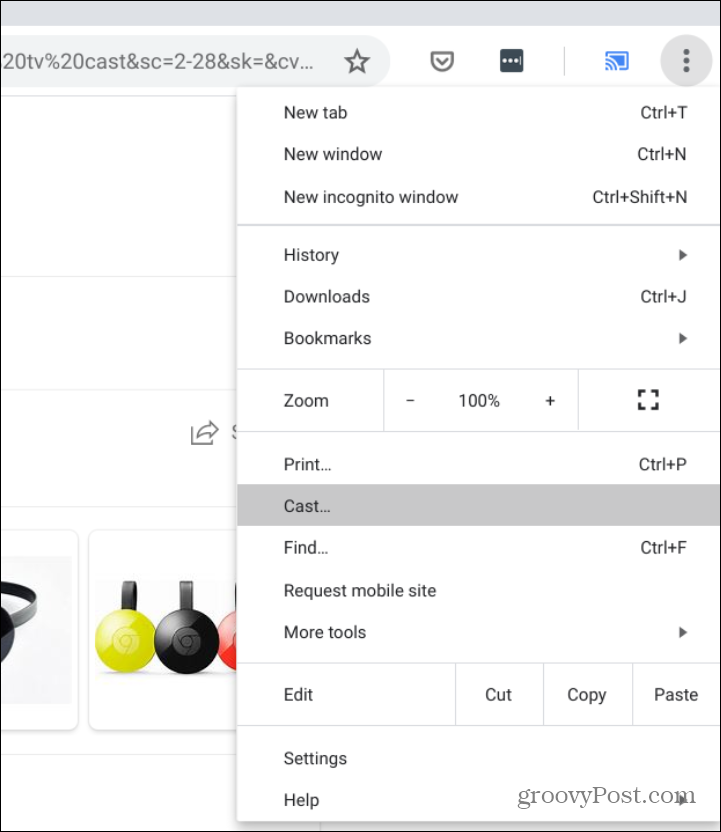
Poté zvolte displej, na který chcete poslat obrazovku. V tomto příkladu to posílám na televizi s velkou obrazovkou.
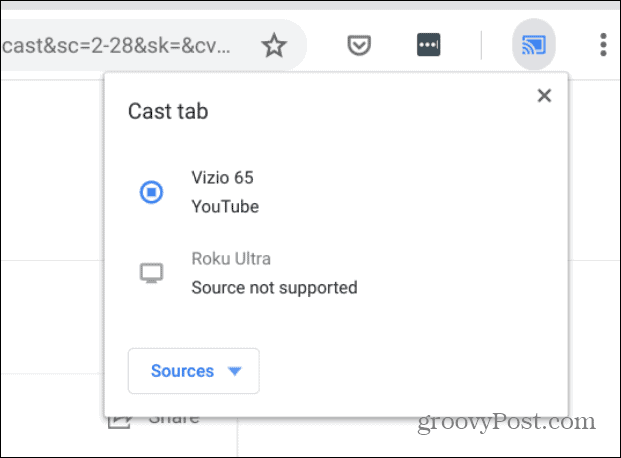
Můžete také poslat video na externí displej kliknutím na hodiny v oznamovací oblasti a zvolte Obsazení knoflík.

Poté vyberte možnost sdílení celé obrazovky.
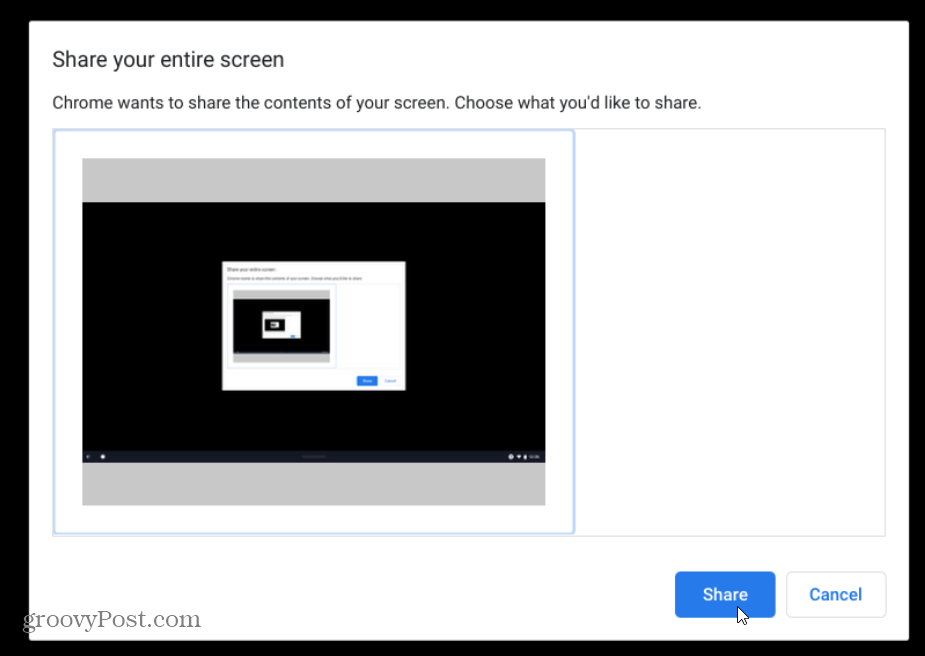
Videa z YouTube můžete samozřejmě také snadno odeslat kliknutím na ikonu Obsazení tlačítko v prohlížeči Google Chrome a poté na obrazovku, na kterou chcete odeslat.

Ať už potřebujete rozšířit plochu nebo zrcadlit obrazovku pro prezentaci, existuje spousta možností pro odeslání Chromebook je přes obrazovku.
Co je osobní kapitál? Recenze 2019 včetně toho, jak je používáme ke správě peněz
Ať už začínáte investováním nebo jste zkušeným obchodníkem, Personal Capital má pro každého něco. Zde je pohled na ...
