Poslední aktualizace dne

Budou časy, kdy chcete akci zaznamenat na obrazovku počítače a uložit ji jako GIF, abyste ji mohli snadno sdílet s ostatními. Zde je šest bezplatných nástrojů, které vám pomohou dokončit práci.
Lidé milují prohlížení souborů formátu Graphic Interchange Format online, běžně známých jako GIF. Díky řadě aplikací a služeb je vytváření těchto typů souborů velmi snadné. Nedávno jsem hledal bezplatnou aplikaci, která převádí věci, které se dějí na obrazovce, na GIF. Překvapilo mě, že jsem objevil spoustu skvělých nástrojů, včetně těch, které jsou zde zvýrazněny.
Šest způsobů, jak převést obrazovku na GIF zdarma
Během mého hledání nástroje od obrazovky k GIF jsem se zpočátku soustředil na nalezení něčeho, co by jeho magii provedlo online, nikoli prostřednictvím aplikace. Poté, co jsem objevil několik webových nástrojů, obrátil jsem pozornost k aplikacím Windows a Mac. Tady je to, co jsem našel.
1. GIPHY Capture
Jedním z nejpopulárnějších způsobů vytváření GIFů v počítači Mac je použití nástroje GIPHY Capture, který je k dispozici v obchodě Mac App Store. Tato bezplatná aplikace se bezbolestně používá, ale nenechte se zmást takovou jednoduchostí, protože se jedná o plnohodnotný nástroj s obrazovkou od GIF. Po instalaci aplikace stačí kliknout na tlačítko Start. Až budete hotovi, klikněte na tlačítko stop. Jak jsem řekl, jednoduché, ne?
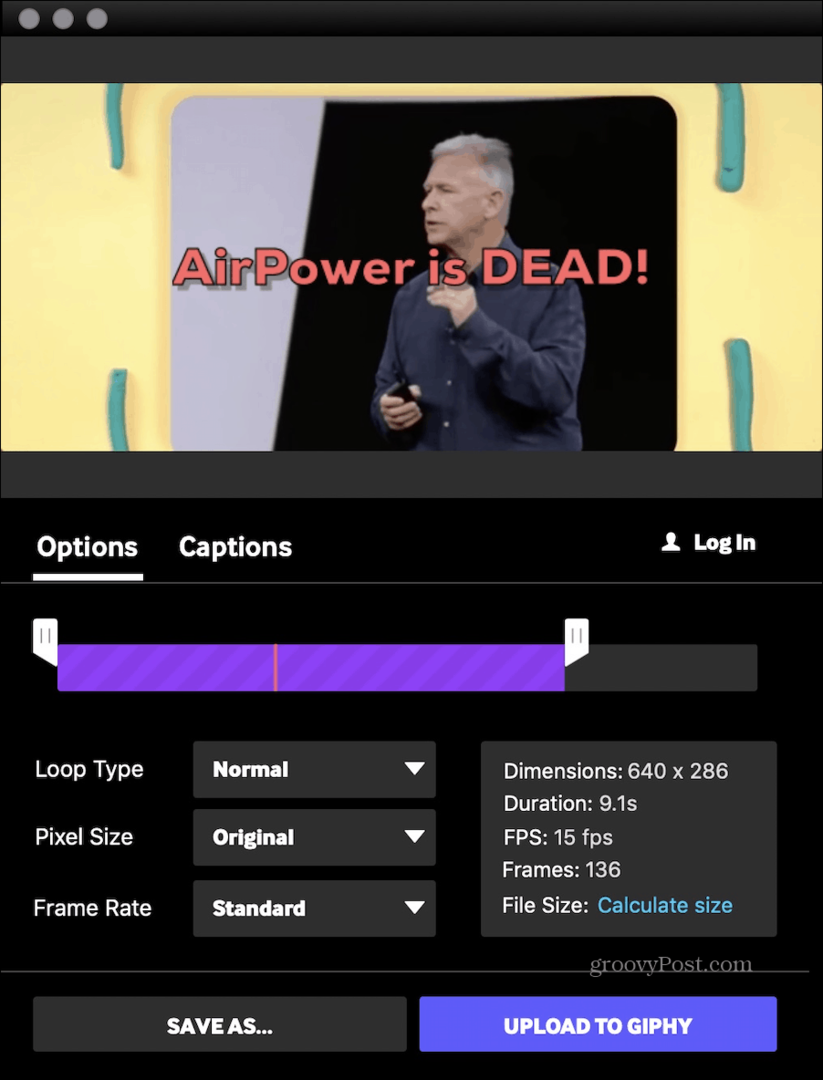
S GIPHY Capture můžete nahrávat GIF až 30 sekund na délku a bez problémů je nahrávat na Facebook, Twitter nebo Facebook Messenger. Soubory můžete také poslat e-mailem nebo textem rodině a přátelům. Je také možné nahrát soubor na oblíbený web GIPHY (viz níže).
Jakmile nahrajete GIF, můžete si pomocí jednoho z mnoha nástrojů pro úpravy aplikace vytvořit svůj vlastní. Mezi nástroji je schopnost přiřadit druh smyčky a obnovovací frekvence. Můžete také přidat animované titulky a další.
GIPHY Capture budete milovat, pokud:
- Chcete se stát součástí velké komunity pro sdílení GIF.
- Potřebujete editační nástroje.
Stáhněte si GIPHY Capture
2. GIPHY online
Pokud si nepřejete stahovat GIPHY Capture do počítače Mac nebo máte počítač se systémem Windows, zvažte místo toho bezplatný web GIPHY online.
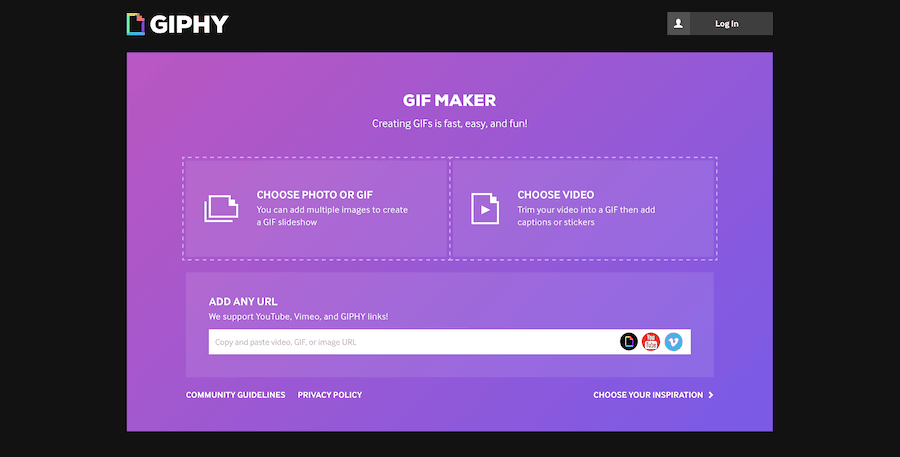
Odtud můžete pomocí GIF Makeru webu vytvořit GIF z videí nebo obrázků a poté nahrát své soubory, aby je viděli všichni. Můžete také přidat adresu URL a vytvořit GIF z videa již hostovaného online. Odkazy na YouTube, Vimeo a GIPHY jsou podporovány.
Líbí se mi aplikace GIPHY Capture mnohem více než web. GIPHY online však stále stojí za zvážení.
Navštivte web GIPHY
3. GIF Pivovar 3
Aplikace Freebie GIF Brewery 3, která je k dispozici také v obchodě Mac App Store, vám umožňuje vytvářet GIF z video souborů. Můžete tak provádět nahrávání obrazovky, nahrávat z webové kamery nebo zařízení iOS nebo importovat video soubor. Pivovar GIF Brewery 3 můžete také použít k vytvoření GIF, které jsou kombinací více řezů z videa.
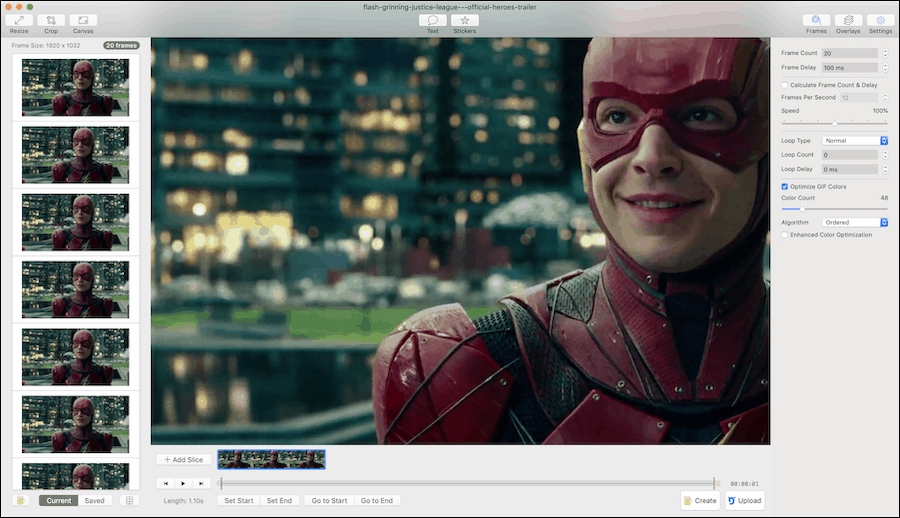
Po dokončení záznamu můžete oříznout / změnit velikost, vybrat nový obnovovací kmitočet, použít filtry a přidat titulky. Stejně jako jiná řešení v tomto seznamu umožňuje GIF Brewery 3.0 bezproblémové sdílení souborů prostřednictvím iMessage nebo Mail. Můžete jej také nahrát do webové platformy Gfycat pro nahrávání a hostování krátkého videoobsahu.
Mezi další vlastnosti pivovaru GIF patří:
- Schopnost uložit jednotlivé video snímky pro pozdější použití.
- Vytvořte GIF okna aplikace.
- Vyberte délku a velikost GIF.
Stáhněte si Pivovar GIF 3
4. Recordit
Dalším řešením založeným na aplikaci je Recordit, který je k dispozici pro MacOS i Windows. Snad nejjednodušší řešení na seznamu, Recordit vám umožní vysílání obrazovky a poté automaticky nahraje soubor do cloudu, kde jej můžete sdílet s ostatními. Kromě toho je seznam funkcí Recordit poněkud řídký, což je podle vašich potřeb dobré nebo špatné.

Po instalaci aplikace Recordit najdete šedou ikonu aplikace v nabídce nebo nabídce Start, v závislosti na typu počítače. Chcete-li zahájit nahrávání, klikněte na ikonu. Odtud budete vyzváni, abyste zmapovali oblast obrazovky, kterou chcete zaznamenat. Opětovným kliknutím na ikonu zahájíte nahrávání. Po dokončení nahrávání klikněte znovu na obrázek. Po několika sekundách se zobrazí velké vyskakovací tlačítko s nápisem GIF. Klikněte na toto a váš soubor bude okamžitě možné zobrazit jako GIF. Záznam si také můžete stáhnout jako běžné video.
Toto jednoduché řešení má několik nevýhod. Pro jeden, neexistuje žádný způsob, jak upravit svůj soubor přímo se softwarem. Za druhé, váš GIF je veřejně uložen online, i když pouze vy budete mít adresu URL. Soubory jsou také ukládány při nízké obnovovací frekvenci bez zvuku, což je třeba pamatovat na dva body.
Přes tato omezení je Recordit také pozitivně známý pro:
- Umožní vám nahrávat až pět minut.
- Verze $ 30 Pro přidává ochranu souborů a vyšší FPS.
- Pomocí bezplatného rozhraní Recordit API přidejte nástroj do aplikace.
Stáhněte si záznam
5. Kap
Kap je open-source řešení pro zachycení toho, co se děje na obrazovce. Nástroj byl vytvořen pro designéry i vývojáře a nabízí uživatelsky přívětivé a vzdušné rozhraní, které nabízí vysoké rychlosti pro nepřetržité relace nahrávání obrazovky.
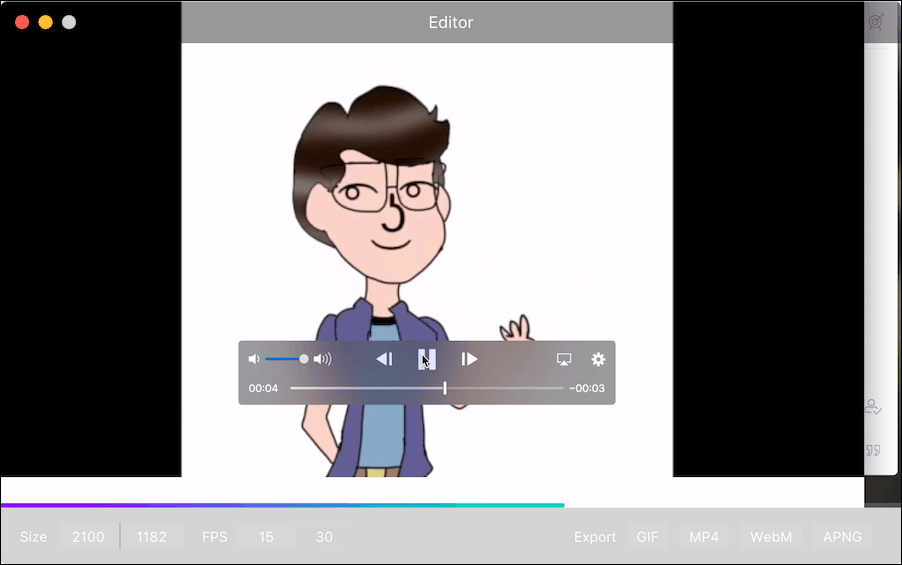
Z virtuálního pole nabízí Kap předvolby, které vám umožní začít několika kliknutími. Jakmile vyberete předvolbu nebo aplikaci, kterou chcete nahrávat, klikněte na tlačítko záznamu. Až budete hotovi, klikněte znovu na tlačítko. Bonusové body: K vašim nahrávkám můžete přidat / odstranit zvuk.
Stejně jako jiná řešení typu screen-to-GIF vám Kap zobrazuje náhled toho, co jste právě zaznamenali spolu s možnostmi exportu. Soubory lze exportovat jako GIF, MP4, WebM nebo APNG. Můžete si také vybrat z 15 nebo 30 FPS. V části Předvolby můžete povolit doplňky pro služby, jako jsou Imgur, Dropbox a Streamable.
Kap není dokonalý. Za prvé, nezahrnuje editační nástroje. Navíc, protože se jedná o open source, nemusí být její dlouhodobý vývoj nutně zaručen. Bez ohledu na to, je to zábavná malá nesmyslná aplikace.
Aplikace Kap je ideální pro lidi, kteří hledají:
- Schopnost sdílet soubory ve více formátech.
- Jako při použití open-source řešení.
- Netýká se úpravy v aplikaci.
Stáhněte si kap
6. LICEcap
Konečně je tu LICEcap, který je nyní k dispozici pro MacOS po letech exkluzivity pro Windows. S LICEapp (ano, to je název) můžete zachytit oblast na ploše a uložit ji přímo do GIF.

Kromě GIF podporuje LICEcap také jedinečný bezeztrátový formát souboru LCF, který umožňuje vyšší kompresní poměry a kvalitu obrazu. Pokud se rozhodnete použít LCF, budete muset otevřít soubory pomocí aplikace Reaper digital audio production.
Mezi mnoho funkcí LICEcap:
- Globální klávesová zkratka (shift + mezera) pro přepínání pauzy během záznamu
- Nastavitelná maximální záznamová rychlost, umožňující omezit využití CPU.
- Zaznamenávání stisknutí tlačítka myši.
- Zobrazí uplynulý čas v záznamu.
Stáhněte si fotografii LICEcap
Z obrazovky do GIF
Jak vidíte, na trhu je k dispozici spousta vysoce kvalitních a bezplatných nástrojů typu screen-to-GIF. Výběr, který je pro vás ten pravý, bude pravděpodobně záviset na tom, zda potřebujete dodatečné zpracování nástrojů pro úpravy nástrojů a zda je nahrávání souborů na váš oblíbený web ke sdílení jednoduché.
Bez ohledu na to, že každé z těchto řešení je zdarma, navrhuji vyzkoušet každé z nich a zjistit, které z nich se vám nejvíce líbí.
