Jak vytvořit brožury pomocí aplikace Microsoft Word 2010
Microsoft Office Jak Microsoft Slovo 2010 / / March 17, 2020
Poslední aktualizace dne
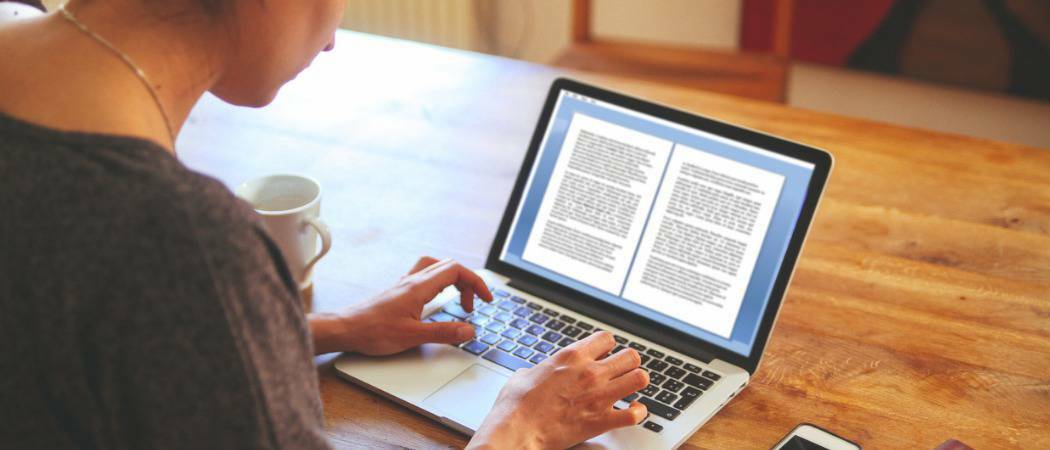
Jak vytvořit brožury pomocí aplikace Microsoft Office Word 2010 a usnadnit tisk brožur z textových dokumentů.
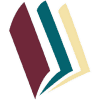 Ať už pracujete na školním projektu nebo vytváříte reklamní materiály, slušná brožura se vám může hodit a inspirovat wow factor s un-groovy! Pomocí aplikace Microsoft Word 2010 můžete vytvářet profesionálně vypadající brožury a vytiskněte je sami (za předpokladu, že máte slušnou tiskárnu) pouhými několika jednoduchými kliknutími. Je to tak jednoduché.
Ať už pracujete na školním projektu nebo vytváříte reklamní materiály, slušná brožura se vám může hodit a inspirovat wow factor s un-groovy! Pomocí aplikace Microsoft Word 2010 můžete vytvářet profesionálně vypadající brožury a vytiskněte je sami (za předpokladu, že máte slušnou tiskárnu) pouhými několika jednoduchými kliknutími. Je to tak jednoduché.
Upřímně řečeno, jediná skutečná práce přichází s obsahjako Word automaticky vytiskne každou stránku ve správném pořadí se správným umístěním na papír. Než začnete s horečkou brožury a začnete tvořivým způsobem, nejprve musíme nastavit rozvržení stránky. V režimu brožury Word 2010 podstatně zmenší každou stránku tak, jak je složena na polovinu. O rozložení se budeme bavit v kroku 3 níže. Začněme!
Jak vytvořit brožury pomocí aplikace Microsoft Word 2010
1. Klikněte na Soubor, pak Tisk a ve spodní části seznamu Klikněte naNastavení stránky.
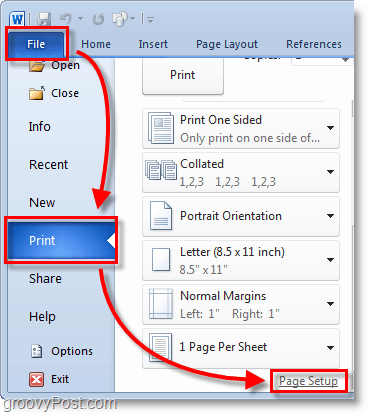
2. V okně Nastavení stránky Klikněte na Okraje tab. Poté v části Více stránek VybratSložit knihu z rozbalovací nabídky. Pod Tabulkami VybratVšechno nebo přesný počet stránek, které plánujete. Nezapomeňte nastavit okap Soubor Okap na malý okraj. Okap určuje mezeru mezi obsahem vaší stránky a přehybem uprostřed papíru, kde byste obvykle stránky spojovali dohromady.

3. Vytvořit vaše obsah brožury, ale mějte na paměti, že obsah se bude tisknout jinak než běžný dokument. Stránky 1 a 4 budou vytištěny na stejné straně, zatímco stránky 2 a 3 budou na opačné straně. Každá velikost stránky se v režimu na šířku zmenší na polovinu normální stránky. Následující obrázek by měl pomoci ilustrovat.
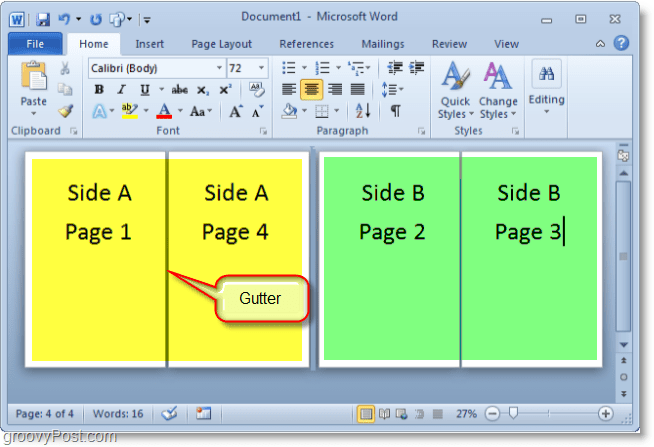
4. Až budete připraveni k tisku Klikněte naSoubor pak Tisk a změňte předvolbu tisku na správné nastavení pro vaši tiskárnu. Pokud vaše tiskárna dokáže automaticky znovu podávat tištěné dokumenty, použijte jeden z Vytisknout na obě strany nastavení, ale pokud vaše tiskárna vyžaduje ruční vložení papíru VybratRuční tisk na obě strany.
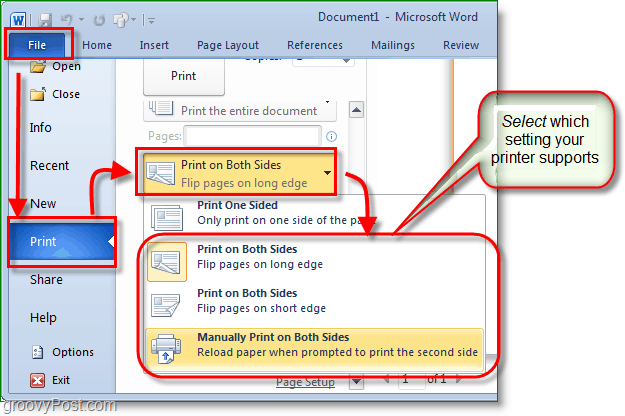
Nyní můžete pokračovat v přidávání stránek a navrhování brožury tak velké, jak chcete! Nezapomeňte, že čím větší je brožura, tím větší budete muset vytvořit Gutter, aby se obsah stránek neztratil v prasklinách, když je spojíte dohromady.
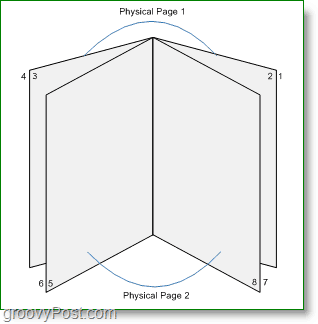
Dotazy, komentáře? Přetáhněte jeden níže nebo se zapojte do diskuse v groovy komunita!
