Váš průvodce používáním šifrování BitLocker v systému Windows 10
Bezpečnostní Microsoft Windows 10 / / March 16, 2020
Poslední aktualizace dne

Pokud máte v počítači citlivá data, budete chtít zajistit šifrování jednotky tím, že zůstanou v bezpečí. Zde je návod, jak používat nástroj BitLocker.
Odstraňování potíží s nastavením BitLocker
Pokud se při pokusu o nastavení BitLocker zobrazí následující chyba, pravděpodobně to znamená, že váš počítač nepodporuje čip Trusted Platform Module (1.2).
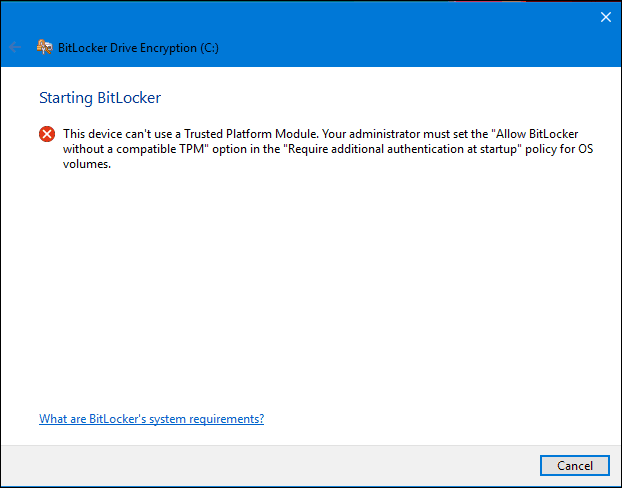
Chybu můžete obejít spuštěním zásad skupiny a poté učinit výjimku. lis Klávesa Windows + R pak typ:gpedit.msc pak stiskněte klávesu Enter na klávesnici. Rozšířit Administrativní šablony pak Součásti systému Windows pak Bitlocker Drive Encryption potom klikněte na Jednotky operačního systému.
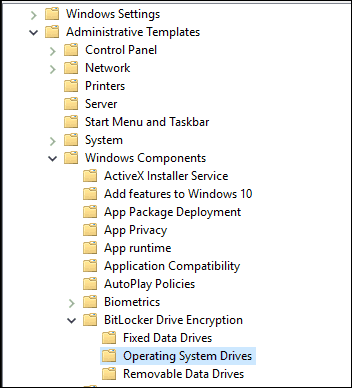
Klikněte pravým tlačítkem myši Při spuštění vyžadovat další ověření potom klikněte na Upravit.
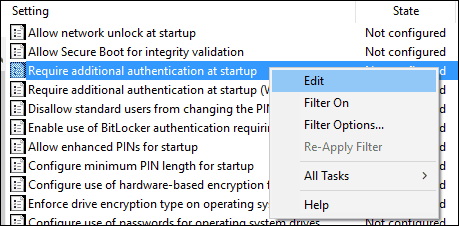
Vybrat Povoleno a poté zaškrtnutím políčka povolte nástroj BitLocker bez kompatibilního modulu TPM v části Možnosti.
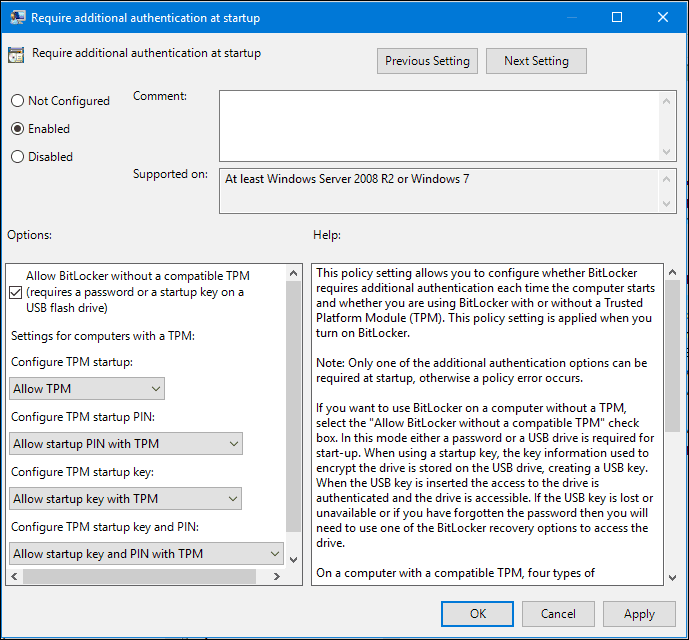
Další informace o tomto řešení naleznete v našem článku: Jak povolit nástroj BitLocker na počítačích bez modulu TPM.
Potvrďte změny
Klikněte na tlačítko Start typ:gpforce.exe / update aby byly provedeny změny. Doporučuji také restartovat počítač po provedení tohoto příkazu.
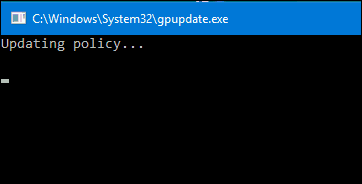
BitLocker nemusí být pro každého, ale pro lidi, kteří pracují v prostředích s citlivými daty, se kterými cestujete, se doporučuje. Doporučuji, abyste investovali do vyhrazené palcové jednotky pro uložení vašeho klíče pro obnovení a také si ponechali tištěnou kopii 48 znakové klávesy pro případ, že ztratíte. Před zahájením tohoto procesu se také ujistěte, že jste vytvořili důkladnou zálohu. Nikdy nemůžete mít příliš mnoho záloh zálohy.
Nezapomeňte, že můžete šifrovat také jednotky flash a SD. Pro více informací si přečtěte náš článek: Jak šifrovat USB flash disk nebo SD kartu s BitLocker jít.
Stránky: 12



