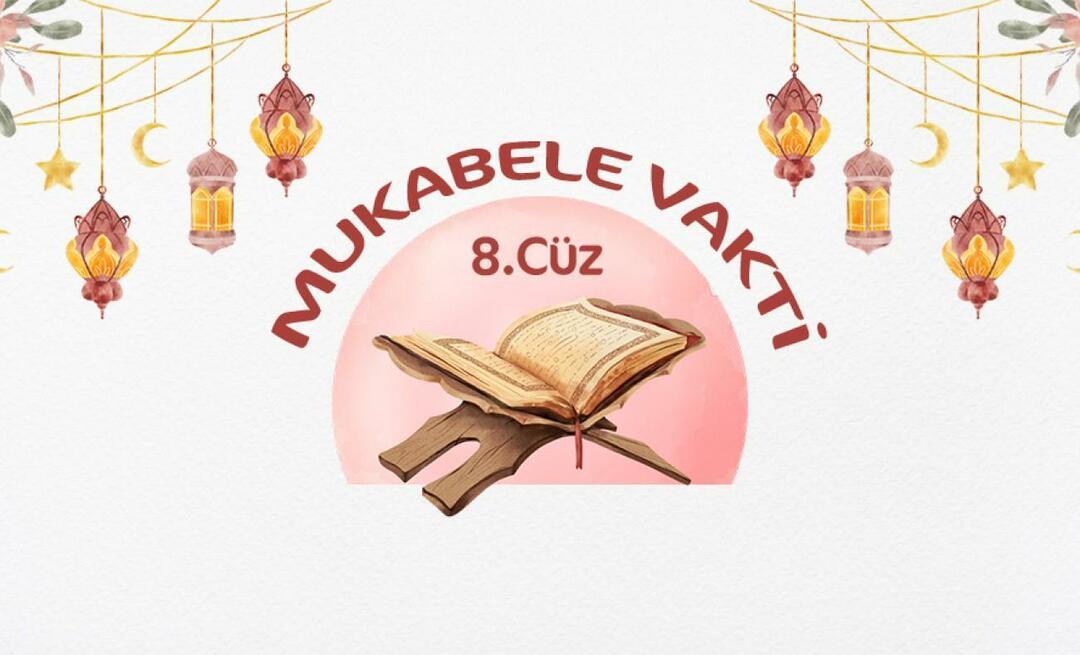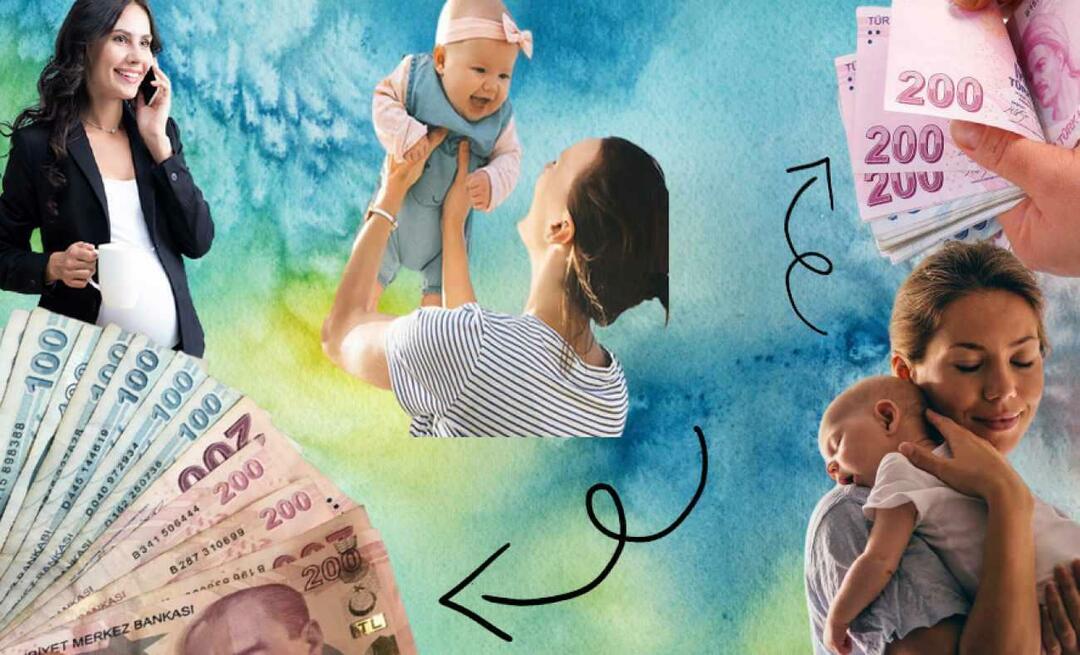Vytvářejte a spravujte uživatelské účty a oprávnění v systému Windows 10
Bezpečnostní Windows 10 Ahoj Windows / / March 17, 2020
Poslední aktualizace dne

Uživatelské účty v systému Windows 10 přesahují účty Microsoft a Local. Další informace o správě oprávnění a přihlašovacích údajů v systému Windows 10.
Od vydání systému Windows 8 v roce 2012 společnost Microsoft posunula svůj operační systém směrem k filozofii typu cloud-first. Vydání systému Windows 10 tuto strategii naplno rozplývá. To má velký vliv na způsob přihlášení k počítači se systémem Windows 10. Ověřování v systému Windows 10 zahrnuje dvě primární metody: účet Microsoft nebo a Místní účet. Každý účet lze také nakonfigurovat pomocí různých přihlašovacích údajů, oprávnění a preferencí. V tomto článku vám ukážeme, jak spravovat všechny účty Windows 10
Přidávání, konfigurace a změna účtů systému Windows 10
Ať už se jedná o pracovní počítač, osobní počítač nebo rodinné PC, jakékoli dané zařízení se systémem Windows 10 může mít více uživatelů s více úrovněmi odpovědnosti. Toto řeší široká škála možností pro konfiguraci účtů systému Windows 10 a oprávnění a oprávnění. Součástí tohoto účelu je ochrana vašeho systému a vašich osobních údajů - nechtěli byste, aby host měl úplnou administrativní kontrolu nad počítačem se systémem Windows a jeho nastavení zabezpečení atd. Můžete také nastavit účty, které budou chránit samotné uživatele. V předchozím článku jsme vám ukázali, jak nastavit a
Vytvořte další účty
První účet systému Windows 10 si vytvoříte při prvním spuštění nastavit a nakonfigurovat nový počítač se systémem Windows 10.
Pokud chcete do počítače přidat jiného uživatele, můžete tak učinit otevřením Start> Nastavení> Účty> Rodina a další osoby. Pod Ostatní lidé, klikněte Přidejte do tohoto počítače někoho jiného.
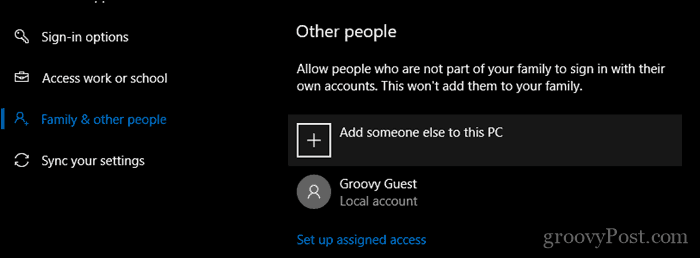
Ve výsledném dialogu zadejte uživatelské jméno, heslo, potvrďte heslo a vytvořte nápovědu. Klikněte na další dokončit vytvoření účtu.
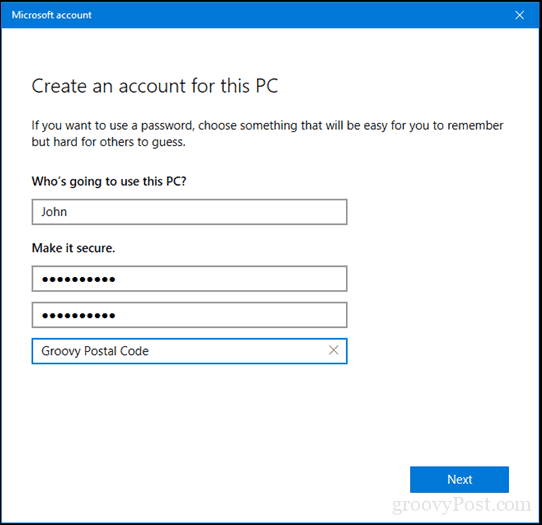
Smazat účty
Pokud chcete účet kdykoli smazat, vyberte účet a otevřete jej Start> Nastavení> Účty> Rodina a další osoby potom klikněte na Odstranit.
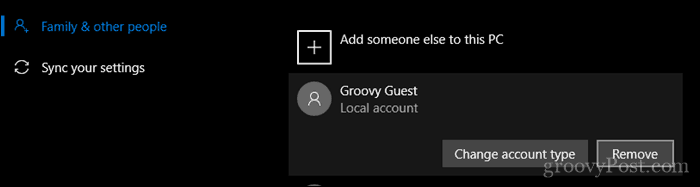
Klikněte na Smažte účet a data.
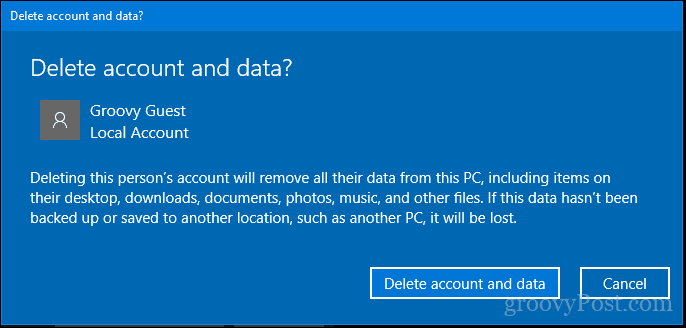
Změnit oprávnění účtu
Typ vašeho účtu určuje, co v systému Windows 10 můžete a co nemůžete udělat. Ve výchozím nastavení je první účet nastavený v systému Windows 10 známý jako standardní správce. Tento účet může provádět většinu úkolů, jako jsou instalace aplikací a ovladačů, a také přidat do počítače různé typy uživatelů. Pokud chcete změnit oprávnění účtu, přihlaste se k účtu správce, otevřete Rodina a další lidé v Nastavení. Vyberte účet a klikněte na Změnit typ účtu.
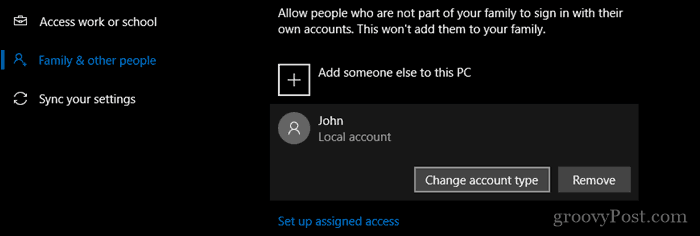
Klikněte na seznam Typ účtu, vyberte vaše oprávnění a klikněte na OK.
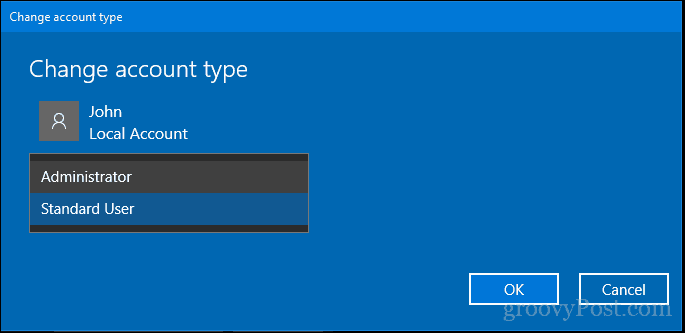
A co další typy účtů v systému Windows 10?
Ve výchozím nastavení jsme si vědomi dvou běžných oprávnění účtu, která systém Windows 10 nabízí: Správce a Uživatel. Existuje však několik typů oprávnění účtu, která můžete použít pro účet.
Chcete-li to provést, musíte přistupovat ke skryté položce ovládacího panelu uživatelských účtů.
Chcete-li to provést, stiskněte klávesy Windows + R, zadejte: ovládání uživatelských hesel2 pak zasáhne Vstoupit.
Uvědomte si prosím, že se jedná o starší rozhraní, které může společnost Microsoft jednoho dne odstranit v budoucím vydání. Ale prozatím k němu máte přístup.
V tomto dialogu uvidíte všechny účty dostupné v systému. Chcete-li změnit oprávnění jednoho z účtů, vyberte účet a klikněte na Vlastnosti.
Vybrat Skupinové členství poté vyberte kartu jiný rádio box. V seznamu naleznete řadu oprávnění účtu. Některé z těchto účtů mají téměř stejnou funkčnost. Nejběžnější z nich, který vám může pomoci, je Power Users oprávnění, což je jen zářez pod administrátory. Výkonný uživatel může vytvářet a upravovat místní uživatelské účty v počítači a sdílet zdroje, jako je tiskárna. Další účty jsou užitečnější v organizacích s různými typy uživatelů, kteří jsou součástí velké sítě a ověřují se v doméně.
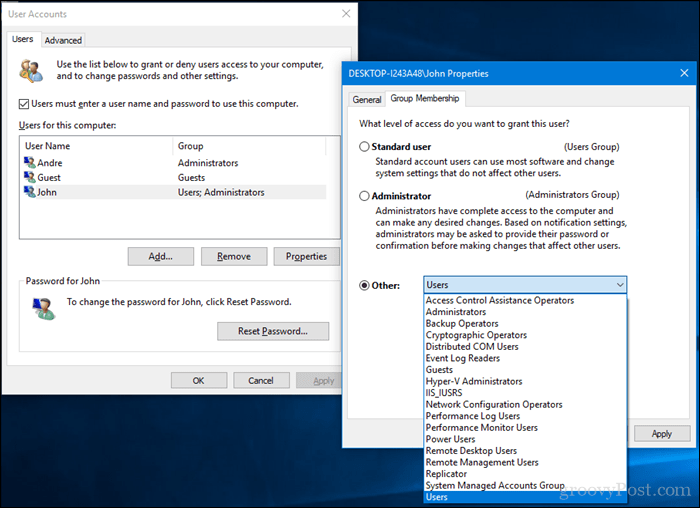
Podrobný popis každého z nich najdete v tomto dokumentu Článek Technet.
Podívejte se také na náš předchozí článek o vytvoření účtu hosta v systému Windows 10 pro dočasný přístup k vašemu zařízení.
Změna hesel
Aktualizace hesla je zdravou bezpečnostní praxí, kterou by měl každý uživatel systému Windows 10 občas dělat. Spolu s dalšími strategiemi, jako je dvoufaktorové ověřování, může váš počítač a informace zůstat v bezpečí. Jednotliví uživatelé mohou změnit vlastní hesla poté, co administrátor založil svůj účet.
Změna hesel lze provést otevřením Start> Nastavení> Účty> možnosti přihlášení. V části Heslo klikněte na Změna.
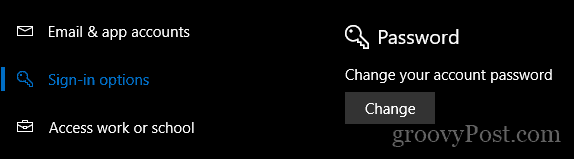
Zadejte své současné heslo. Klikněte na další.
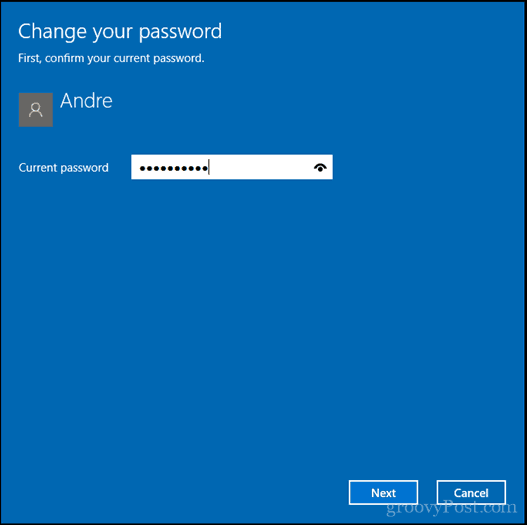
Zadejte nové heslo, potvrďte jej a vytvořte nápovědu. Klikněte na další.
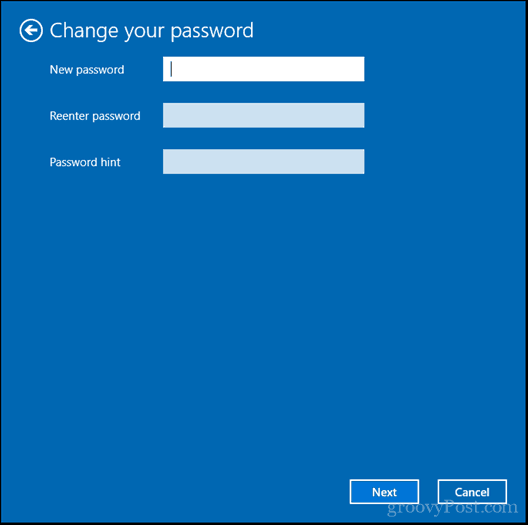
Klikněte na Dokončit.
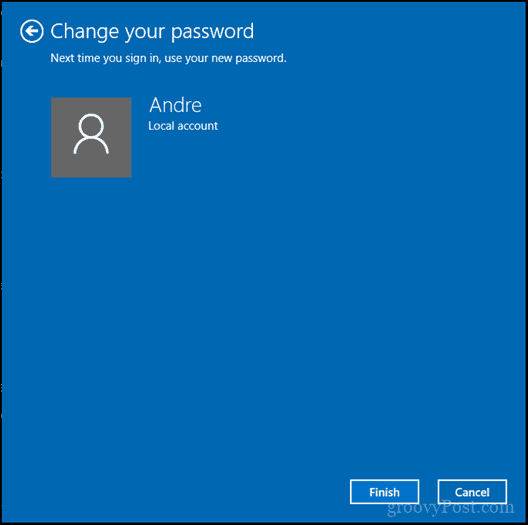
Pokud chcete změnit heslo pro jiného uživatele, budete muset použít starou položku Uživatelské účty ovládacího panelu.
Chcete-li to provést, stiskněte klávesy Windows + R, zadejte: ovládání uživatelských hesel2 pak zasáhne Vstoupit.
Vyberte účet a klikněte na Obnovit heslo. Zadejte nové heslo, potvrďte jej a klikněte na OK.
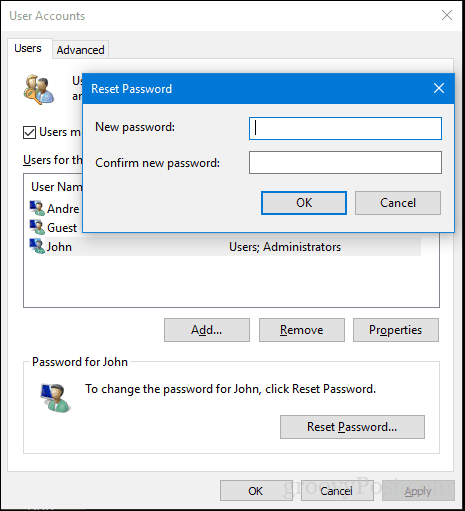
Přepínání mezi účtem Microsoft a místním účtem
Existuje mnoho výhod pro přihlášení k účtu Microsoft, včetně synchronizace souborů s OneDrive nebo synchronizace oblíbených položek s Edge. Pokud však chcete dávat přednost přihlášení starým způsobem, z důvodu ochrany osobních údajů, problémů s připojením k internetu nebo osobní preference, můžete snadno přepínat mezi místním účtem a společností Microsoft účet.
Přepněte z účtu Microsoft na místní účet.
otevřeno Start> Nastavení> Účty> Vaše informace potom klikněte na Místo toho se přihlaste pomocí místního účtu.
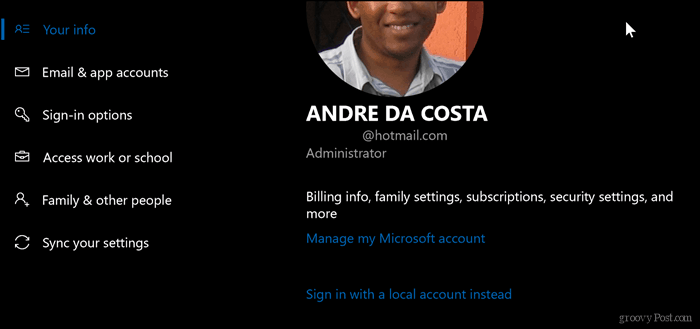
Zadejte své aktuální heslo a klikněte na další.
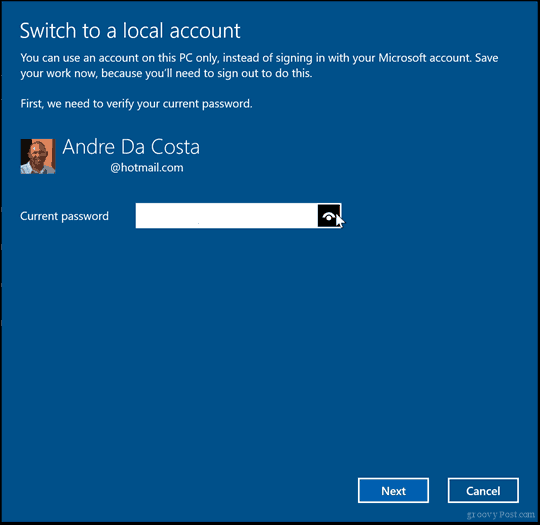
Vyberte uživatelské jméno, heslo, potvrďte jej a vytvořte nápovědu. Klikněte na další.
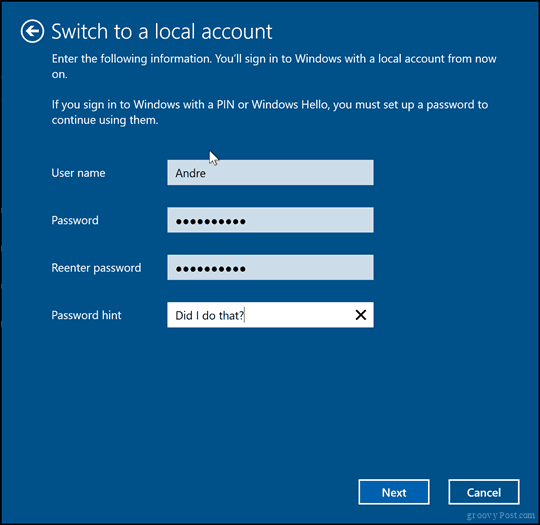
Klikněte na Odhlášení a dokončení.

Počkejte, až bude vytvořen místní účet.

Přepněte z místního účtu na účet Microsoft
Pokud chcete jít opačně, je to stejně snadné. otevřeno Start> Nastavení> Účty> Vaše informace potom klikněte na Místo toho se přihlaste pomocí účtu společnosti Microsoft.
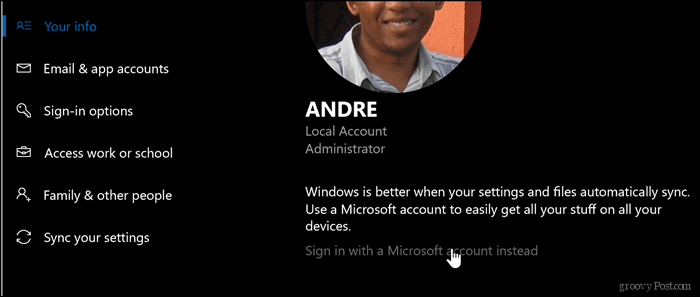
Vložte svou e-mailovou adresu. Pokud ji nemáte, můžete tuto příležitost využít k jejímu vytvoření. Klikněte na další.

Zadejte heslo k účtu Microsoft. Toto heslo se používá k přihlášení k účtu Outlook.com nebo Hotmail.com. Klikněte na další.
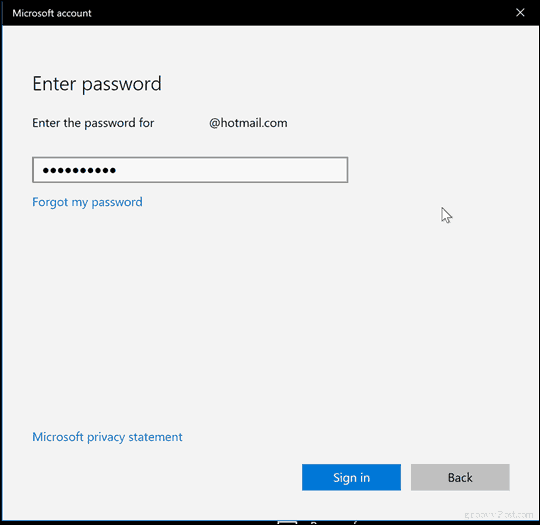
Zadejte aktuální heslo místního účtu. Klikněte na další.
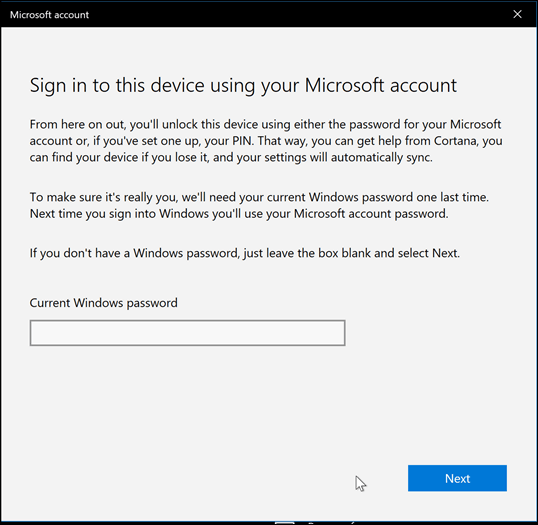
Pokud nemáte Windows Hello zařízení, klikněte Tento krok přeskočte. Nyní byste měli být přihlášeni.
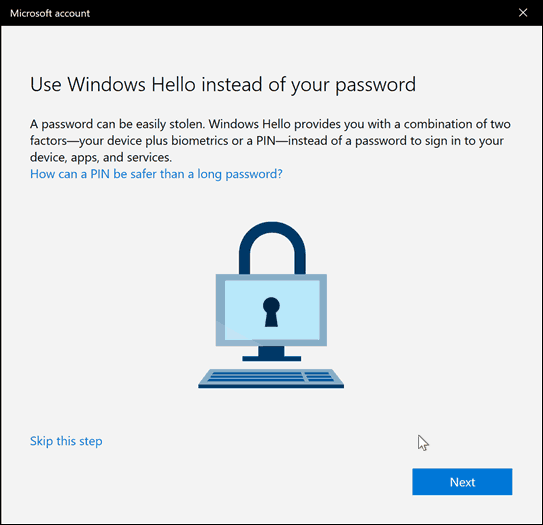
Povolit vestavěný účet místního správce.
Systém Windows 10 obsahuje skrytý účet správce, pomocí kterého můžete spravovat všechny prostředky počítače. V předchozích verzích systému Windows, například Windows XP, byl tento účet snadno k dispozici při prvním nastavení počítače. Ve skutečnosti to byl snadný způsob, jak učinit počítač zranitelným vůči škodlivým útokům a nepoctivým programům. Účet správce by měl být používán pouze v naléhavých případech, jako je nemožnost úspěšného přihlášení nebo poškozený uživatelský profil. Přečtěte si náš předchozí příspěvek pro podrobnosti o Jak povolit nebo zakázat vestavěný účet správce v systému Windows 10.
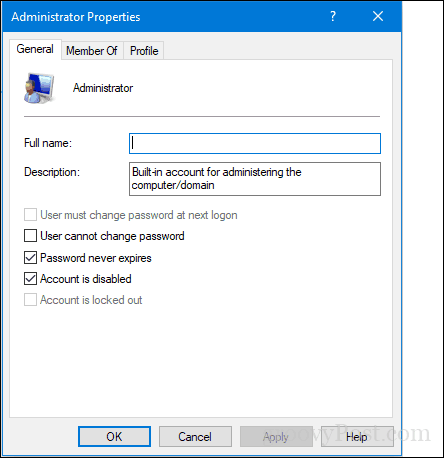
Správa účtů z příkazového řádku (net user)
Příkazový řádek lze také použít ke správě a vytváření účtů. Otevřete Start, zadejte: CMD, klikněte pravým tlačítkem myši na CMD a pak klikněte na Spustit jako administrátor.
Chcete-li zobrazit seznam uživatelských účtů v systému, zadejte příkaz čistý uživatel stiskněte klávesu Enter.
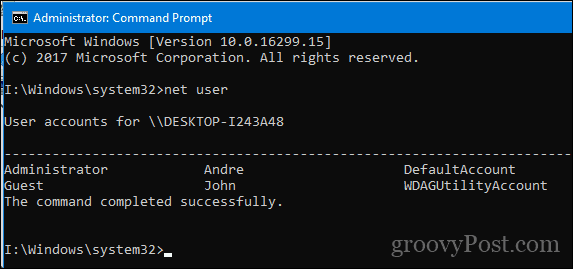
Takto můžete vytvořit uživatelský účet se zvláštním oprávněním:
Zadejte následující text a stiskněte klávesu Enter:
čistý uživatel Uživatelské jméno heslo /add
Například: net user John mypassword123 / add
Měla by se zobrazit následující zpráva: „Příkaz byl úspěšně dokončen.“ Nyní byste měli mít možnost kliknout na Start> uživatelské jméno přepnout na nový účet.
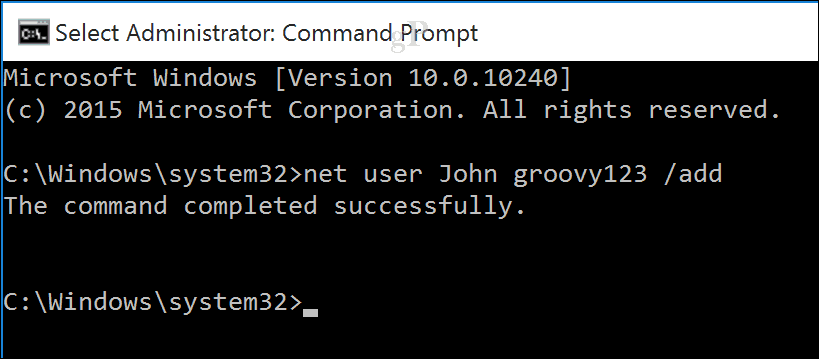
Chcete-li přidat uživatele do určité skupiny, jako je Administrátor, Power User nebo Limited User, použijte tento příkaz:
čistá místní skupina GroupPrivilege UserName /add
Příklad: síťoví administrátoři místní skupiny Andre / add
K povolení lze také použít příkazový řádek předdefinovaný účet správce, které můžete použít ke správě všech zdrojů počítače.
Na příkazovém řádku zadejte:
správce / aktivní síťový uživatel:Ano
Vypnutí je stejně snadné, zadejte:
net user administrator / active: no
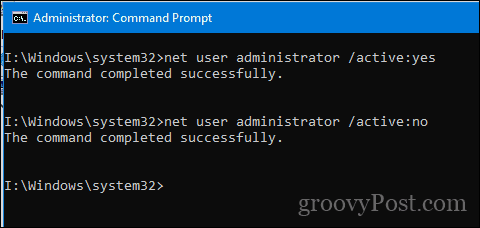
Závěr
Toto je pohled na některé základy správy účtu v systému Windows 10 a v případě potřeby mění uživatelská oprávnění. Pokryli jsme další aspekty správy uživatelských účtů, které zde nejsou uvedeny, například použití Windows Dobrý den, přihlaste se, připojení k doméně Windows Server, nebo vytvoření podřízeného účtu. Nezapomeňte si tedy tyto články prohlédnout, pokud vás to zajímá. Pokryli jsme také různé způsoby, jak se můžete nechat uživatelům přihlásit, například pomocí PIN nebo Picture Password. Dynamic Lock je nedávný doplněk, který vám umožní přihlaste se pomocí smartphonu spárováním s počítačem.
Cítil jsi něco, co jsi mi zmínil? Pokud ano, dejte mi vědět v komentářích, abychom na něm mohli stavět.