Spusťte fyzický pevný disk Windows 10 pomocí počítače Mac
Windows 10 Jablko / / May 10, 2020
Poslední aktualizace dne

Chcete získat přístup ke svému starému počítači se systémem Windows 10, aniž byste svůj laptop nechali kolem sebe? S Mac a VirtualBox je to velmi snadné.
Už nějakou dobu jsem Windows chlap, ale před pár lety jsem si koupil Mac Mini. U většiny aplikací, které používám při přechodu na webové nebo mobilní platformy, byl přechod překvapivě neomylný. Jak již bylo řečeno, jednou za modrý měsíc spustím svůj starý notebook se systémem Windows 10, abych použil tento program, který musí být spuštěn ve Windows.
Ve snaze snížit množství fyzických věcí, které mám, jsem si pomyslel: co Kdybych si mohl vzít svůj notebook se systémem Windows 10, vyjměte pevný disk a spusťte jej na svém počítači Mac Mini? Nemluvím o instalaci Windows 10 na Mac pomocí Boot Camp nebo instalace nového Windows 10 VM na počítači Mac. Chtěl jsem jen zapojit pevný disk do počítače Mac, vypálit ho a mít to, jako bych seděl před mým starým notebookem, ale víte, nemusím si starý laptop nechávat.
Bylo to jednodušší, než jsem si myslel. Ukážu vám, jak na to.
(Rychlá poznámka: Ačkoli je tento proces jednoduchý, vždy existuje riziko, když pevný disk vyjmete a připojíte jinde. Klikněte na nesprávné tlačítko, vyjměte jej z počítače nebezpečně nebo z něj vylijte kávu - může se stát, že se něco stane. Než budete pokračovat v tomto projektu, nezapomeňte si zálohovat všechna kritická data!)
Vyjměte pevný disk notebooku
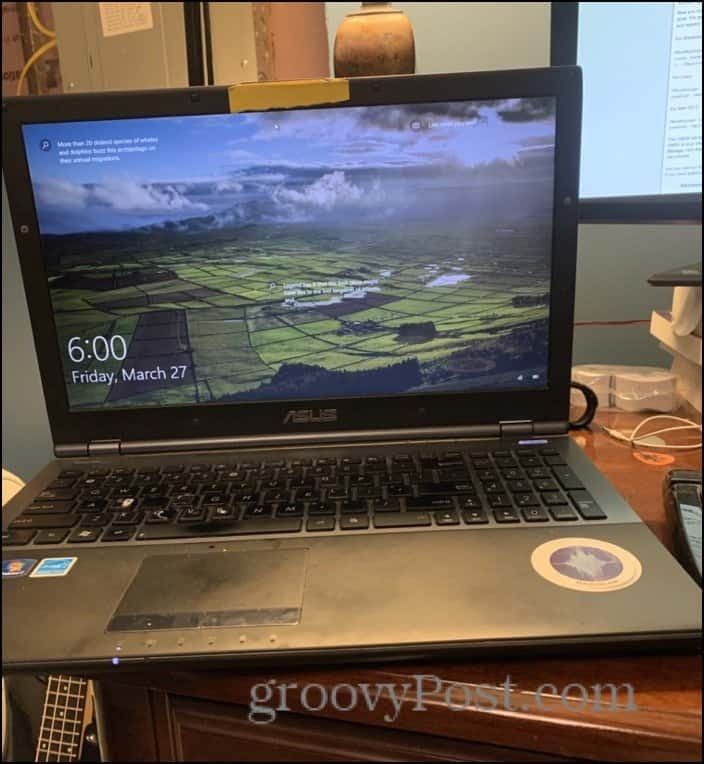
To bude buď snadná část, nebo tvrdá část, v závislosti na tom, jaký typ notebooku máte a na vaší úrovni pohodlí s malými šroubováky. Přesné kroky se pro vás budou lišit, ale pro mě to bylo stejně jednoduché jako převrácení a odšroubování jednoho panelu.
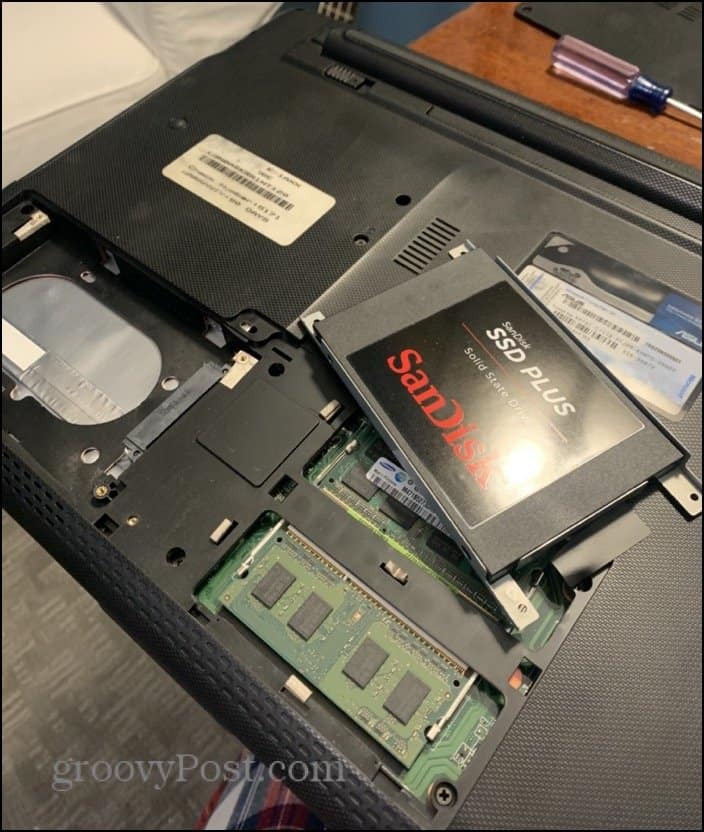
Můj pevný disk (technicky je to disk SSD, jak vidíte) se okamžitě vysunul. Musel jsem z něj odstranit malý rámeček. Jakmile jsem to vypnul, zapojil jsem ho do doku pevného disku USB.
Dokovací jednotka pevného disku USB nebo kryt pevného disku

Co je dokovací jednotka pevného disku USB? Je to jednoduchý adaptér, který vám umožní připojit pevný disk SATA k jinému počítači pomocí USB. Důl je docela základní, jedná se pouze o adaptér, který se zasune do stojanu a zabere 2,5 nebo 3,5palcové pevné disky. Můžete získat dokovací stanici jako já nebo kryt pevného disku USB za méně než 20 USD.
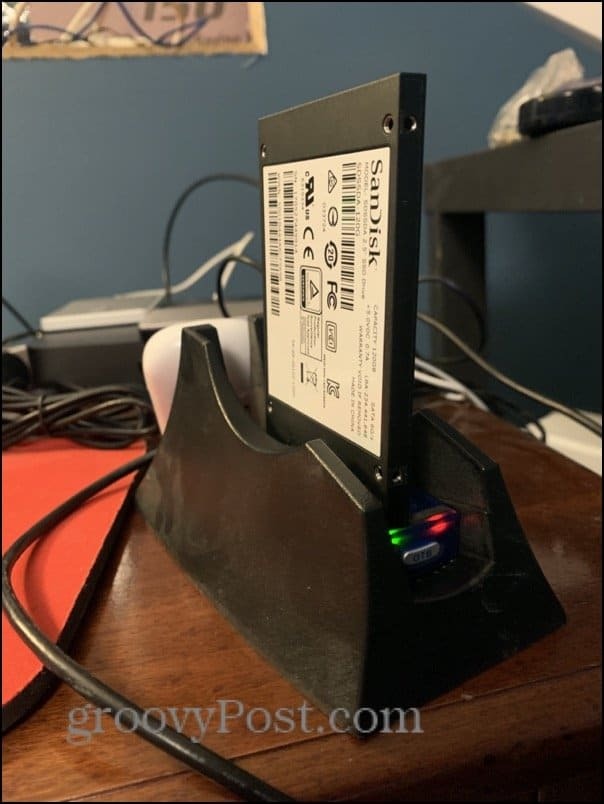
VirtualBox v systému MacOS
Jakmile fyzicky připojíte pevný disk k počítači Mac, vezměte si kopii VirtualBox. Je to zdarma!
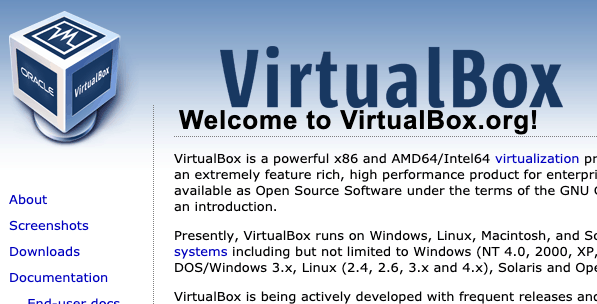
Vytvořte surový disk VMDK
Nyní si přejete vzít svůj fyzický pevný disk a nechat ho VirtualBox chovat jako disk virtuálního stroje.
Začněte hledáním bodu připojení pevného disku.
Otevřít Disk Utility. Stiskněte Command + Space a potom zadejte Disk Utility, pokud máte potíže s jeho nalezením.
Najděte svůj pevný disk a klikněte na něj pravým tlačítkem. Vybrat Sesednout. Ujistěte se, že ano ne vysunout. Jen to odpojte.
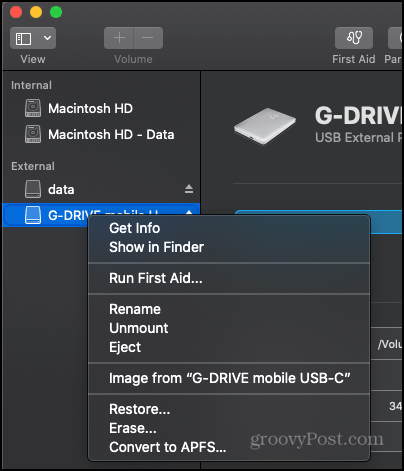
Poté otevřete terminál. Zadejte následující příkaz:
seznam diskusil
Prohlédněte si seznam svého pevného disku. Měli byste ho rozpoznat podle jeho typu, velikosti a jakýchkoli známek toho, že na něm je Windows_NTFS. Vezměte na vědomí přípojný bod. Bude to něco jako / dev / disk #

Typ:
sudo VBoxManage interní příkazy createrawvmdk -filename "/Users/Jack/Desktop/Win10Laptop.vmdk" -rawdisk / dev / disk3
A samozřejmě nahraďte „/ dev / disk3“ jakýmkoli pevným diskem a „/ Users / Jack“ jakýmkoli uživatelským jménem.

Měli byste dostat zprávu, která říká: „Byl úspěšně vytvořen přístup k disku VMDK hostitelského disku [cokoli].“
Než opustíte Terminál, spusťte VirtualBox s administrátorskými oprávněními. Chcete-li to provést, zadejte:
sudo /Aplikace/VirtualBox.app/Contents/MacOS/VirtualBox.
Vytvořte virtuální stroj Windows 10 ve VirtualBoxu
Nyní, když jste spustili VirtualBox jako správce, vytvořte nový virtuální stroj. V rámci možností pevného disku vyberte možnost „nepřidávat virtuální pevný disk.“
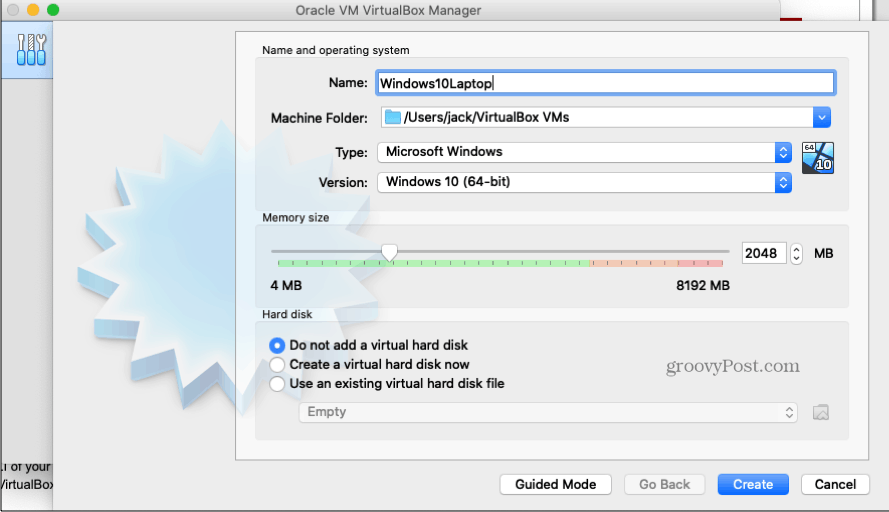
Po vytvoření počítače otevřete Nastavení pro VM a zvolte Úložný prostor. Klikněte na tlačítko Přidat dole a zvolte Pevný disk.
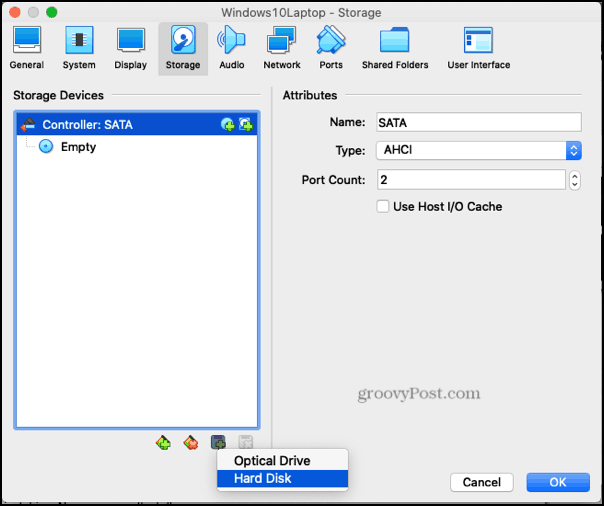
Na další obrazovce přidejte soubor .vmdk, který jste právě vytvořili v Terminálu.
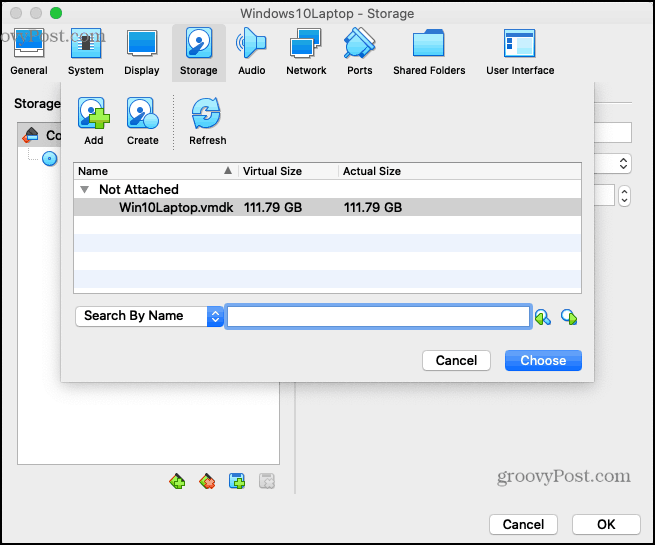
Poté je vše hotové. Přejeďte prsty a spusťte virtuální stroj…
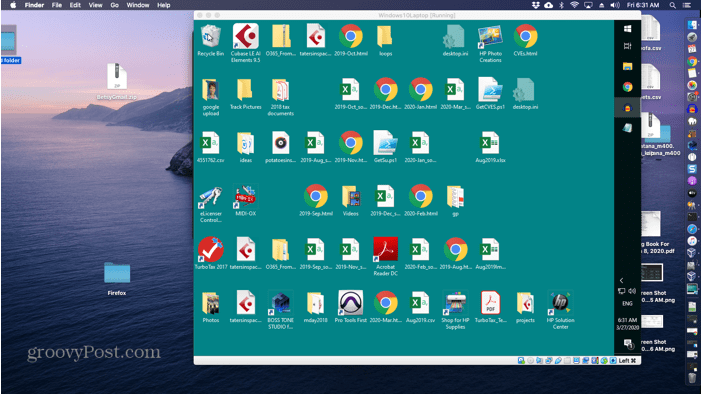
Pokud vše půjde dobře, měli byste vidět plochu svého počítače se systémem Windows 10 ve svém virtuálním počítači, stejně jako byste zavedli původní počítač.
Nyní můžete přistupovat ke své staré instalaci systému Windows 10, aniž byste museli mít celý další počítač. Pokud vás toto nastavení unaví (je to trochu pomalejší ...), můžete ho kdykoli vložit zpět do svého notebooku.
Odstraňování problémů
Když jsem procházel tímto procesem, narazil jsem na několik zádrhelů. Zde jsou některé možné chybové zprávy a nápravná opatření:
- „Přístup odepřen“ nebo „VERR_RESOURCE_BUSY“ - Ujistěte se, že disk není v nástroji Disk Utility odpojen. Možná budete muset disk znovu odpojit, i když jste to již udělali.
- „Problém s přístupem k souboru pro médium (VERR_ACCESS DENIED) VBOX_E_FILE_ERROR (0x80BB0004)“ - Ujistěte se, že spustíte VirtualBox s právy sudo.
- „Nelze otevřít hrubý disk‘ / dev / disk3 “: VERR_ACCESS_DENIED“ - Ujistěte se, že disk není odpojen v nástroji Disk Utility
- "Kód chyby VERR_FILE_NOT_FOUND na /Users/vbox/tinderbox/mac-rel/src/VBox/Storage/VMDK.cpp (3402) ve funkci int vmdkCreateRawImage (PVMDKIMAGE, const PVDISKRAW, uint64_t)" nebo "Nelze vytvořit surový disk VMDK: VERR_FILE_NOT_FOUND ”- Ujistěte se, že existuje cílová cesta uložení. V mém příkladu výše nahraďte své uživatelské jméno pro „Jack“.
Co je osobní kapitál? Recenze 2019 včetně toho, jak je používáme ke správě peněz
Ať už začínáte investováním nebo jste zkušeným obchodníkem, Personal Capital má pro každého něco. Zde je pohled na ...
