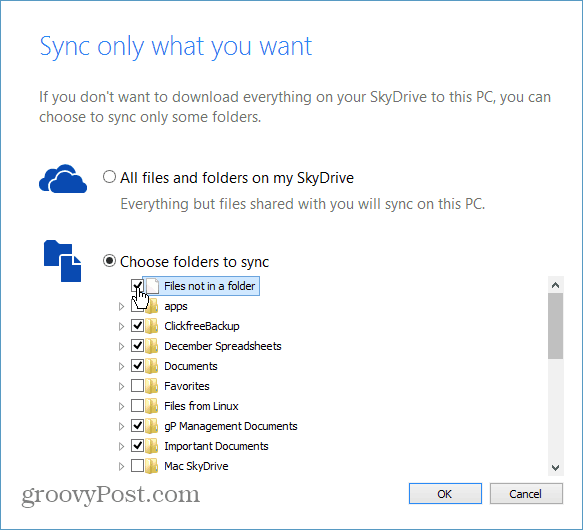Jak přizpůsobit písma pro čtení v aplikaci Outlook 2016
Microsoft Office Výhled / / March 17, 2020
Poslední aktualizace dne
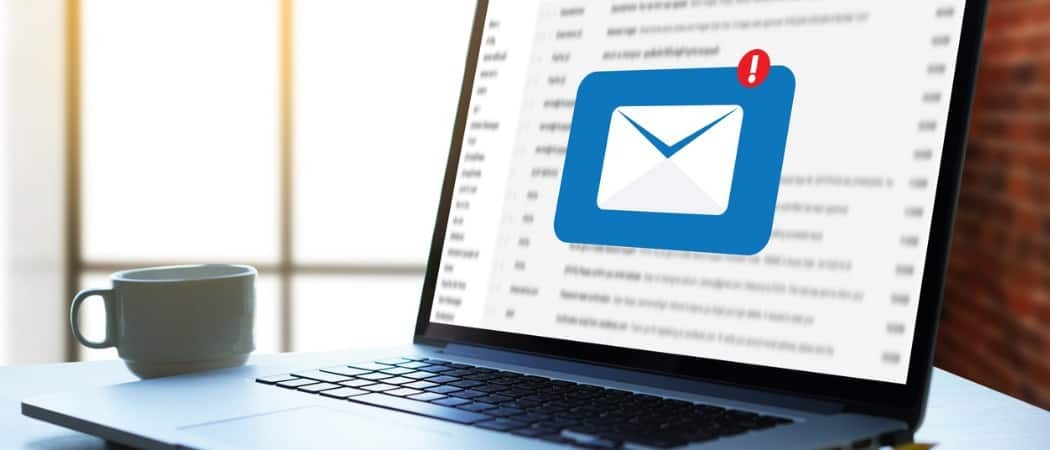
Zde je návod, jak změnit a přizpůsobit písmo pro e-mailové tituly, nadpisy řádků a tělo zpráv v podokně čtení aplikace Outlook 2016.
 Většina lidí ví, že mohou změnit barevná témata Office 2016 pro PC a na Verze pro Mac. Změna barev je populární způsob, jak přizpůsobit vzhled a dojem aplikace Outlook a dalších programů v sadě. Věděli jste však, že můžete také přizpůsobit písma v podokně čtení?
Většina lidí ví, že mohou změnit barevná témata Office 2016 pro PC a na Verze pro Mac. Změna barev je populární způsob, jak přizpůsobit vzhled a dojem aplikace Outlook a dalších programů v sadě. Věděli jste však, že můžete také přizpůsobit písma v podokně čtení?
Už jsme vám to ukázali jak přizpůsobit písma v aplikaci Outlook 2010 ale od té doby se věci trochu změnily. Zde je návod, jak najít toto málo známé nastavení k přizpůsobení písma pro e-mailové tituly, nadpisy řádků a tělo zpráv.
Přizpůsobte si písma podokna pro čtení aplikace Outlook 2016
Nejprve z pásu karet vyberte Pohled a poté Zobrazit nastavení.
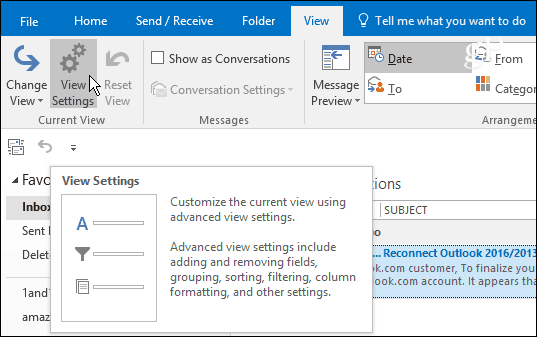
Když se objeví okno Upřesnit nastavení zobrazení, existují dvě tlačítka, která umožňují změnu písma - Další nastavení a Podmíněné formátování.
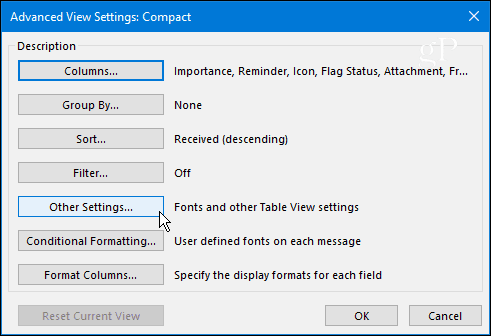
Další nastavení umožňuje upravit písma pro záhlaví sloupců, náhledy zpráv a další. Například dávám přednost tomu, aby moje podokno čtení bylo nastaveno na dno, které můžete nastavit zde, nebo přejetím do
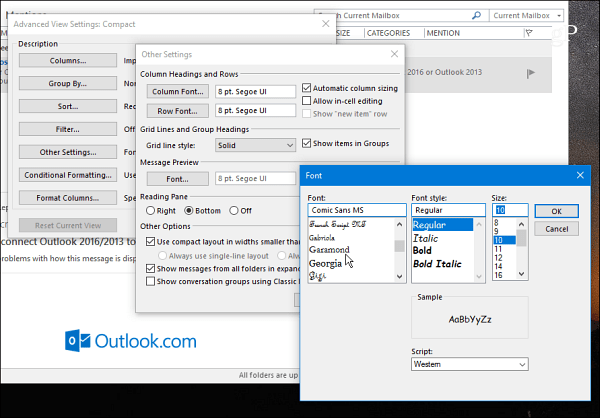
Jděte do toho a hrajte si s různými nastaveními, dokud nedosáhnete požadovaného vzhledu. V níže uvedeném příkladu jsem změnil písma Colum, Row a Preview Message na oblíbená každého uživatele - Comic Sans (a ano, to by byl vtip).
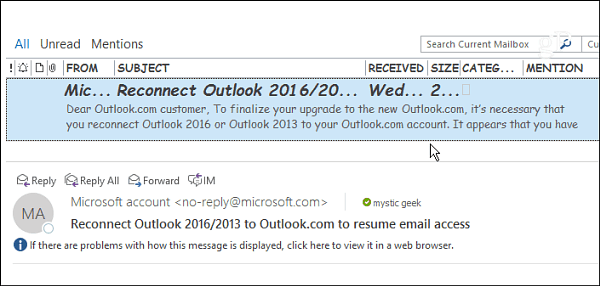
Použijte podmíněné formátování
Podmíněné formátování umožňuje přizpůsobit věci na základě e-mailových pravidel jste nastavili. Ve výchozím nastavení je povoleno sedm pravidel, která můžete přizpůsobit nebo přidat vlastní. Pravidlo vytvoříte výběrem Přidat> Podmínka> Další možnosti a poté tam přidejte své pravidlo. V níže uvedeném příkladu jsem vytvořil pravidlo pouze pro čtení položek.
Pak jsem nastavil písmo na ShowCard Gothic. Pokud máte zaneprázdněnou doručenou poštu, máte možnost přizpůsobit písma na základě pravidel, což je dobrý způsob, jak si vytvořit nejdůležitější poštu, aby vás upoutala.
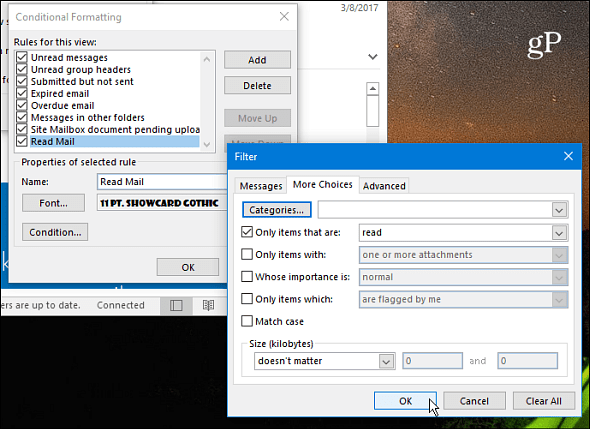
Poté, co jsem udělal pár vyladění, to je to, co jsem skončil v mém podokně čtení. Samozřejmě můžete nastavit věci, které budou pro vás a váš pracovní postup nejlepší.

Další nastavení, které stojí za zdůraznění, je schopnost zvětšit písmo v těle zprávy. Chcete-li zvětšit nebo zmenšit velikost písma, použijte posuvník umístěný v pravém dolním rohu. Nebo vyberte tlačítko zoomu a vyberte konkrétní velikost. Dalším způsobem přiblížení je podržení klávesy Ctrl v těle zprávy a posouvání kolečka myši nahoru nebo dolů.
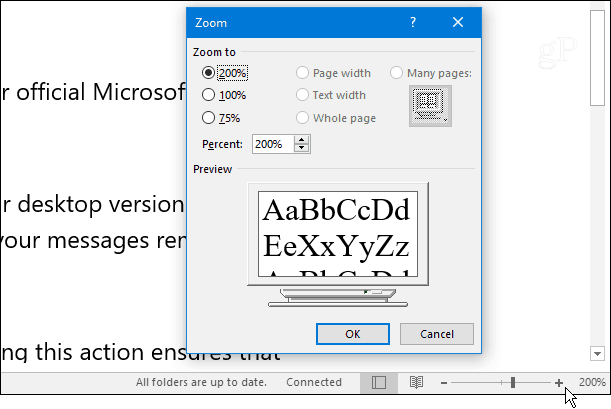
Chcete přizpůsobit písma pro čtení podokna v aplikaci Outlook? Zanechte nám komentář níže a řekněte nám, co pro vás nejlépe funguje.