Jak vytvořit digitální podpis s vlastním podpisem v sadě Microsoft Office 2016
Microsoft Office Microsoft / / March 17, 2020
Poslední aktualizace dne

V tomto článku se chystám zkontrolovat Vytváření certifikátů podepsaných pomocí nejnovější verze sady Microsoft Office 2016
Jednou z nejpřesvědčivějších součástí sady Microsoft Office pro produktivitu pro výkonné uživatele je schopnost automatizovat funkčnost pomocí kódu jazyka Visual Basic for Application. K vytváření maker lze použít aplikace jako Word, Excel a Outlook. Makra jsou malé kousky programovacího kódu používaného pro provádění opakujících se úkolů. Ve verzích sady Office před rokem 2007 byla podpora VBA známá tím, že byla zneužita. Od té doby společnost Microsoft zvýšila zabezpečení v rámci sady a omezila dopad nepoctivého kódu, který by mohl způsobit poškození.
Dříve jsme vám ukázali jak nastavit a konfigurovat digitální podpisový certifikát s vlastním podpisem v sadě Office 2010. Od té doby se některé věci změnily Kancelář 2016 uvolnění. V tomto článku se chystám zkontrolovat Vytváření certifikátů podepsaných pomocí nejnovější verze sady Office.
Nastavení digitálního certifikátu s vlastním podpisem v aplikacích sady Office 2016
Digitální certifikát pro projekty VBA lze nyní nalézt v Program Files> Microsoft Office> root> Office16.
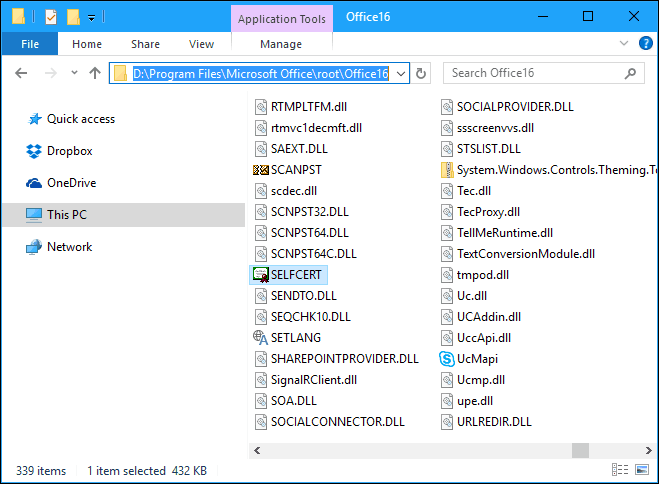
Poklepejte na soubor SELFCERT, zadejte název digitálního certifikátu a klepněte na tlačítko OK.
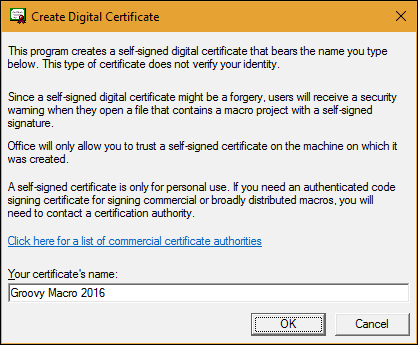
Spusťte libovolnou z aplikací sady Office, ve které chcete digitální certifikát použít. Pro tento článek budu používat Excel. První věc, kterou budete muset udělat, je povolit Vývojář tab. Zaškrtněte políčko Soubor> Možnosti> Přizpůsobit pás karet> Vývojář potom klikněte na OK.
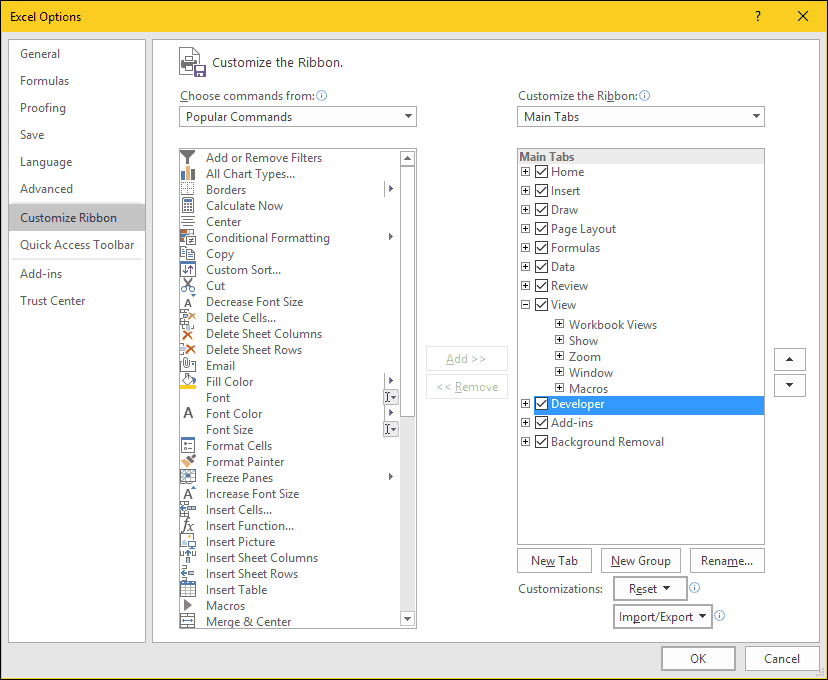
Vyberte kartu Vývojář a poté klikněte na ikonu Makro zabezpečení tlačítko v rámci Kód vyberte skupinu Povolit všechna makra klikněte na OK.
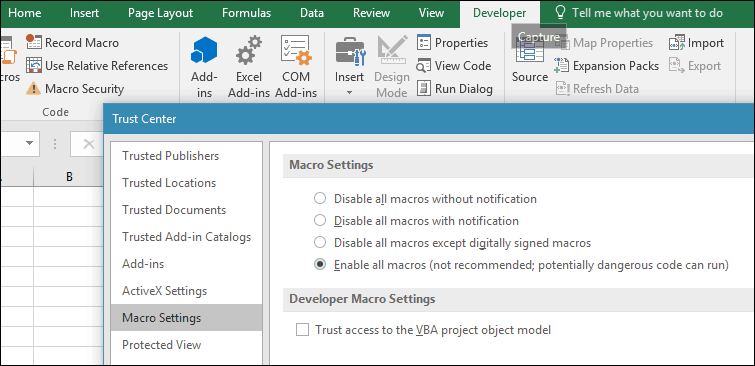
V rámci Kód skupina, klikněte Visual Basic. Bude spuštěna součást jazyka pro aplikace. Klikněte na Nástroje a poté na Digitální podpis.
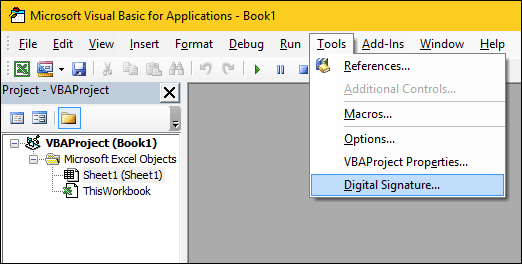
Kliknutím na Vybrat se zobrazí nedávno vytvořený digitální certifikát. Klepněte na tlačítko OK a pokračujte k uložení projektu.
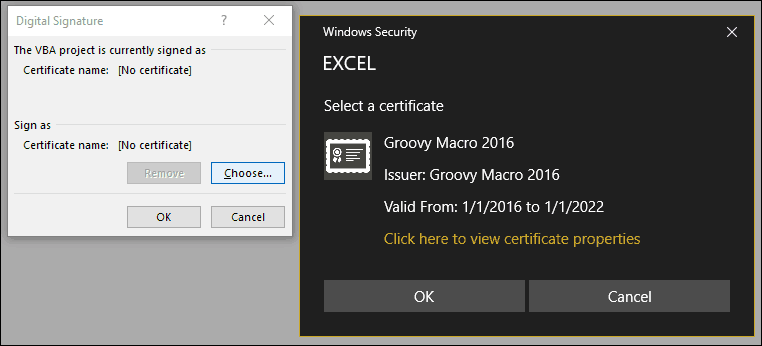
Zajištění práce s makry
Všiml jsem si dříve; Společnost Microsoft v průběhu let změnila zabezpečení fungování maker v aplikacích sady Office. Ukládání maker není ve standardním sešitu nebo dokumentu povoleno.
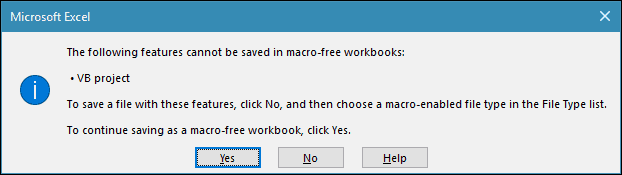
Místo toho musí uživatelé při ukládání správně zvolit typ makra.
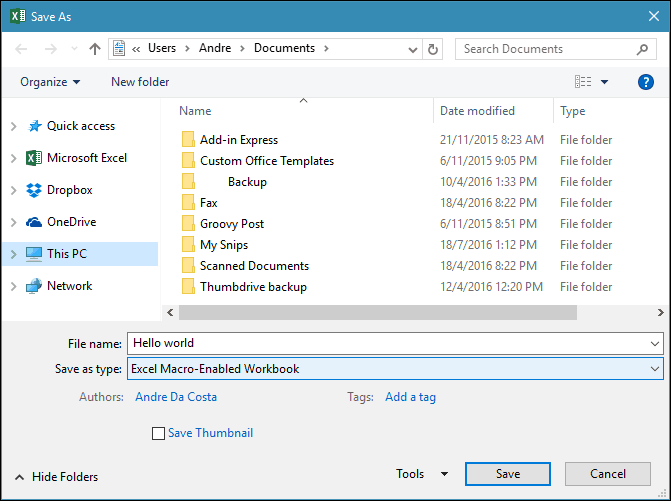
Uživatelé mohou spravovat svůj podepsaný certifikát spuštěním Možnosti Internetu. Klikněte na tlačítko Start typ:možnosti internetu, stiskněte klávesu Enter na klávesnici a vyberte Obsah klepněte na Správa certifikátů. Zde máte možnost odstranit nebo exportovat certifikát pro použití na jiném počítači.
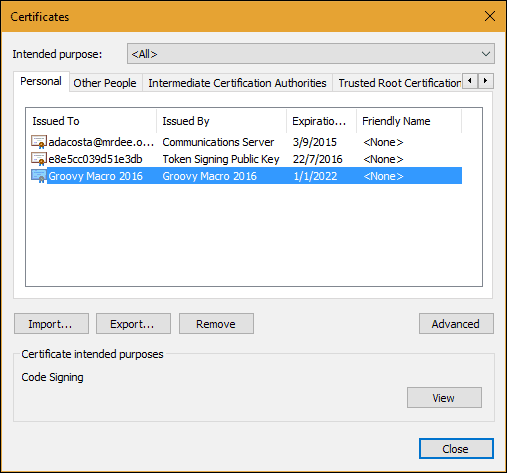
Podívejte se na náš předchozí příklad, jak připravit šikovného Makro v aplikaci Microsoft Outlook pro povolení funkce Blind Carbon Copy.



