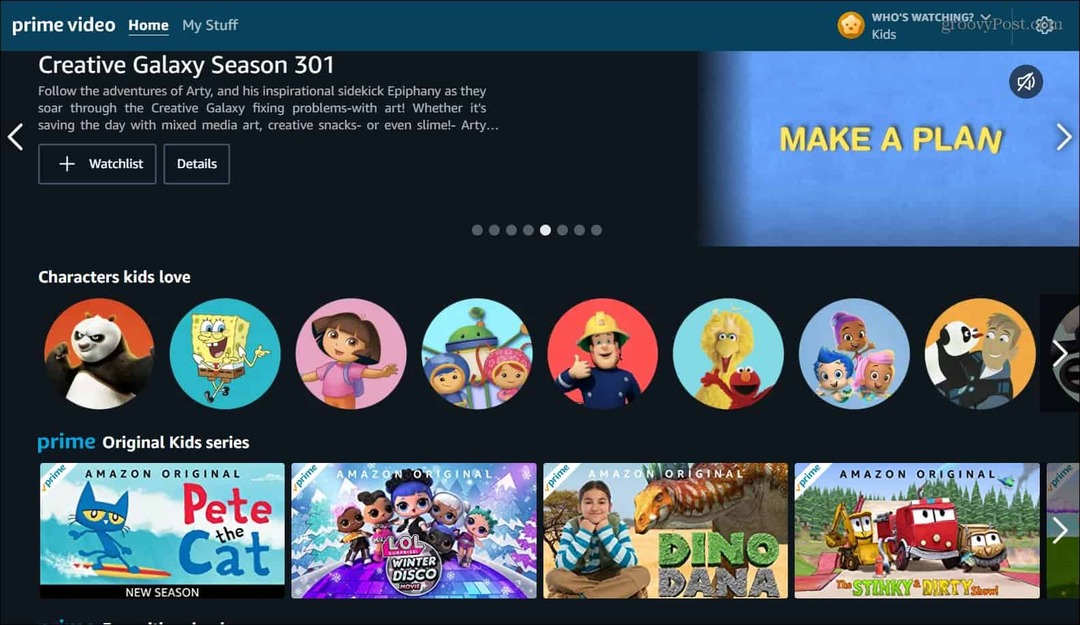Jak používat čítače Windows v Perfmon k řešení problémů s počítačem
Microsoft Windows Hrdina / / March 17, 2020
Poslední aktualizace dne

Pokud váš počítač funguje, Windows obsahuje vestavěné nástroje, jako je Sledování výkonu, které vám pomohou při řešení problémů. Zde je podrobný pohled na používání nástroje na vašem počítači se systémem Windows.
Většina majitelů PC často udržuje velmi málo pro údržbu svých počítačových systémů. Mnoho lidí instaluje antivirový software a to je jeho rozsah. Monitory výkonu však nabízejí velmi hodnotný způsob, jak získat informace o tom, proč by se váš počítač mohl chovat.
Pojem monitor výkonu (běžně známý také jako „perfmon“) zní jako pokročilý nástroj IT, ale je velmi přístupný i pro běžného uživatele počítače.
V tomto článku se dozvíte více o „čítačích výkonu“, které vám poskytnou informace o všech aspektech vašeho počítače. Naučíte se také grafovat příslušné čítače, abyste mohli zjistit, kde mohou být problémy.
Co je čítač výkonu?
Můžete si představit čítač výkonu jako senzor uvnitř počítače, který neustále měří zdraví různých systémů a procesů. Základním příkladem je procesor vašeho počítače. Jak si dokážete představit, ve zdravém systému by měl být procesor při načítání nebo spouštění aplikací velmi aktivní, ale neaktivní, když nic neděláte.
Vypadá to, jak vypadá standardní graf sledování výkonu% času procesoru:
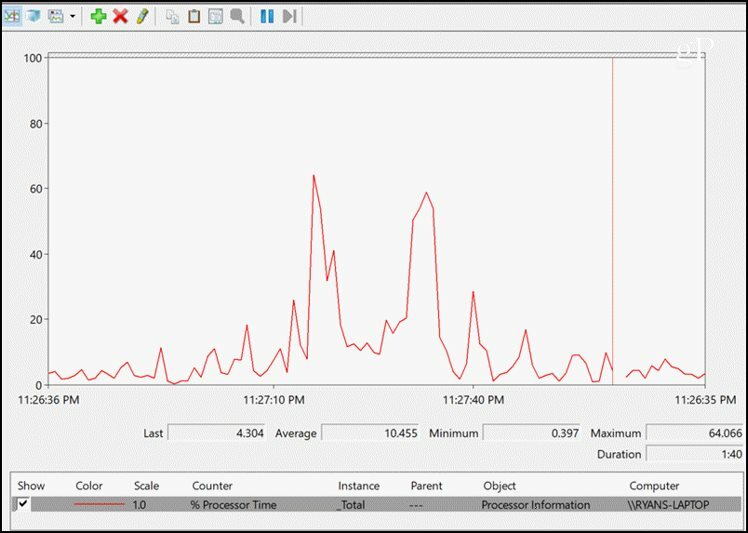
Dokonce i tento jediný čítač vám dá spoustu informací o všech příznacích, které by váš počítač mohl mít. Pokud například doba procesoru nikdy neklesne pod 40 nebo 50 procent, mohlo by to být známkou toho, že v počítači je nějaká aplikace nebo služba na pozadí.
Pojďme se podívat, jak si můžete vytvořit vlastní graf sledování výkonu při odstraňování problémů, počínaje sledováním stavu pevného disku počítače.
Fyzický disk (pevný disk)
Pokud jde o pevné disky, existují dvě skupiny čítačů výkonu; fyzický disk nebo logický disk.
- Fyzický disk zprávy o informacích o fyzickém pevném disku nebo jednotkách.
- Logický disk zprávy o jednotlivých oddílech, například jednotky C: nebo D:.
I když existuje spousta zajímavých informací, které se můžete naučit z počitadel logických disků, za účelem řešení problémů se zaměříme na fyzický disk.
Zde jsou kritická čítače, pomocí kterých můžete sledovat stav svých fyzických pevných disků.
- % Doba nečinnosti: Kolik času byl fyzický disk nečinný. To znamená, že všechny úkoly, které systém OS odeslal na disk, jsou dokončeny a disk nemá co dělat. Pevný disk by neměl být delší dobu nečinný než 60%.
- Čtení disku / sek. A zápisy / sek: Tyto dva čítače říkají, kolik požadavků na čtení nebo zápis z OS disk zpracovává za sekundu. Velký objem čtení nebo zápisu po dlouhou dobu by mohl signalizovat malware nebo virus, který by nadměrně přistupoval na pevný disk.
- Disk Sec / Write: Tento čítač vám řekne, jak dlouho trvá zápis dat na pevný disk v sekundách. Tento proces je obvykle kratší než 25 ms. Již déle může signalizovat selhání pevného disku.
- Prům. Délka fronty disku: Toto číslo vám řekne, jak dlouho jsou fronty pevného disku operací I / O. Obvykle by to nemělo být více než 2 nebo 3 operace. Ještě víc než to znamená, že váš pevný disk může být překážkou, která zpomaluje váš počítač.
- Split IO / Sec: Toto je míra, která vyžaduje, aby zápis dat narazil na fragmentaci jednotky a musí soubor rozdělit na segmenty. Tato sazba je obvykle velmi nízká poté, co jste defragmentovali pevný disk. Vysoký čítač zde znamená, že váš disk může být vážně fragmentován.
Chcete-li přidat čítače k monitoru výkonu, stačí stisknout zelenou ikonu plus v horní části grafu a najít Část Fyzický disk v seznamu dostupných čítačů a poté stisknutím tlačítka Přidat přidejte čítače chtít.
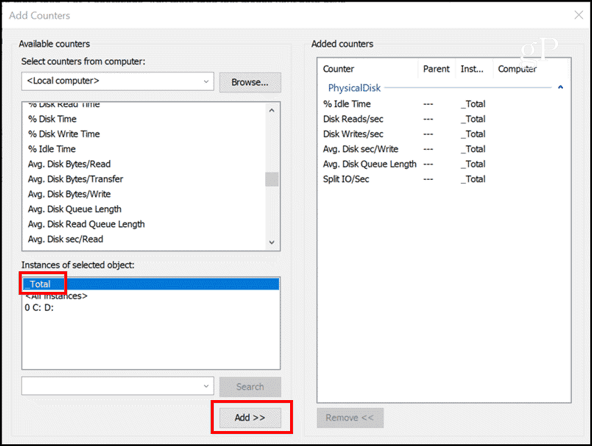
Klikněte na OK a jste v podnikání! Nyní uvidíte všechna čítače, které jste si vybrali v grafu v reálném čase.
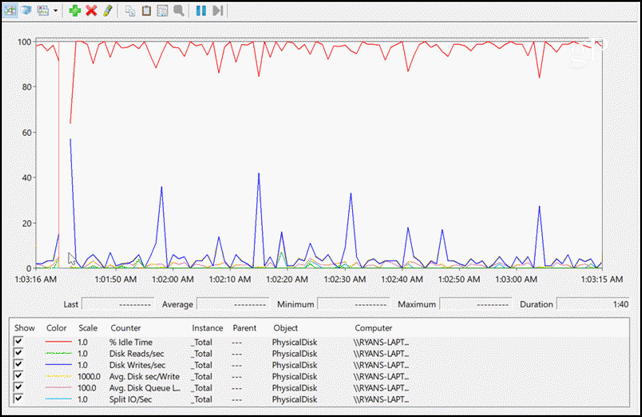
Zatímco zobrazení grafu vypadá docela cool, možná vás zajímá, jak můžete zjistit, zda některá z hodnot je nad nebo pod limity, které představují problém? Jediné, co musíte udělat, je kliknout Změnit typ grafu ikonu nabídky a vyberte možnost Zpráva.
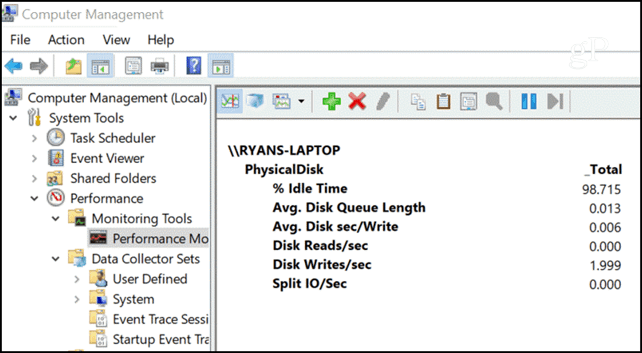
Případně příliš vysoké nebo nízké hodnoty se zde budou průběžně zobrazovat, pokud máte vážné problémy s pevným diskem. Nezahrnujeme zde čítače logických disků, protože tyto čítače jsou hlášeny pro logickou jednotku (oddíl) pevného disku a při odstraňování problémů s hardwarem to není tak důležité jako čítače fyzických disků problémy.
Pokud však máte obavy z monitorování, zda je na vašem logickém disku (jako C: nebo D :) nedostatek místa, možná byste se měli podívat na % Volný prostor nebo Zdarma megabajty čítače v části Logický disk.
Paměť (RAM)
Paměť je „krátkodobá“ paměťová oblast, jinak známá jako paměť s náhodným přístupem (RAM), kde procesor ukládá informace, ke kterým potřebuje rychlý přístup při zpracování různých požadavků.
Pokud je paměť počítače zdravá a funguje dobře, tyto informace se přenášejí velmi rychle. Oblast paměti se také nikdy nenaplní úplně, protože když zavřete aplikace, operační systém je dostatečně chytrý, aby „uvolnil“ tuto oblast paměti pro jiné použití. Jak víte, kdy se vyskytují problémy s RAM? K tomu existují čítače výkonu.
- Stránky / Sec: To je počet stránek s informacemi přenesenými na disk nebo z disku, aby se vyřešily potíže s pevnými stránkami. Porucha stránky zní strašidelně, ale je to prostě událost, kdy informace, které počítač potřebuje, nejsou v oblasti krátkodobé paměti, takže je třeba je načíst z disku. To je normální, ale nemělo by se to stávat příliš často.
- Dostupné Mbytes: To vám řekne, kolik paměti RAM je k dispozici pro použití. Bylo období, kdy by otevření příliš velkého množství oken v počítači mohlo spotřebovat všechny RAM a havarovat počítač. V dnešní době tomu tak není, ale malware, viry nebo špatně naprogramované aplikace to stále mohou způsobit.
- Mezipaměť bajtů: Toto je, kolik paměti se používá pro mezipaměť systému souborů. Pokud si všimnete, že mezipaměť je velmi malá, může to znamenat, že vám dochází nedostatek paměti, což povede ke špatnému výkonu. Pokud roste příliš velký, mohlo by to znamenat, že váš pevný disk nedrží krok, což nutí systém ukládat do mezipaměti více informací během čekání.
- Používané% bitu odevzdaných: Toto je poměr použité paměti k limitu paměti. Toto je jednodušší čítač než k dispozici Mbytes, protože porovnává využití se známým limitem paměti pro vás. Pokud vidíte, že tento čítač zůstává delší než 80% po delší dobu, máte nevracení paměti nebo potřebujete upgradovat RAM.
Pokud je všechny přidáte do monitoru výkonu, získáte dobrý obrázek o stavu paměti počítače.

Zjistíte, že mezi 10:51:00 a 10:51:35 došlo k poklesu% odevzdaných bytů. Bylo to z uzavření několika karet Chrome a dalších otevřených aplikací. Každý bod ve Stránkách / s byl přímým výsledkem aktivního používání různých aplikací.
Je fascinující sledovat, jak vám tyto čítače výkonu ukazují, co se s vaším systémem děje, a jak jasně vám mohou odhalit, že se něco pokazí.
Problémy se sítí
Další problém, který může přimět lidi, aby si mysleli, že jejich počítač zpomaluje, jsou problémy se sítí. Lidé často předpokládají, že právě proto, že se webové stránky načítají pomalu, znamená to, že jejich „počítač je pomalý“. Skutečnost je možné, že počítač běží dobře, ale místní síť nebo samotné připojení k internetu je úzký profil. jak to můžeš vědět? Vraťme se k čítačům výkonu.
- Byty celkem / sek: Toto je počet bajtů každou sekundu přenesených do a ze síťového adaptéru. Tento limit lze snadno zjistit, pokud znáte maximální rychlost vašeho NIC. Například karta NIC s rychlostí 1 000 Mb / s má maximální přenosovou rychlost 125 MB / s. Celkový počet bajtů / s, který sledujete, by nikdy neměl překročit 70% nebo 87,5 MB / s. Pokud ano, vaše karta NIC nemůže držet krok s požadavky na provoz.
- Délka výstupní fronty: Tento čítač vám řekne počet paketů ve výstupní frontě. Pokud je fronta více než 2 pakety, vaše karta NIC bojuje. Toto je jen další „senzor“, který vám řekne, že vaše karta NIC nedokáže zvládnout požadavky na síť, které na ni kladete.
Při přidávání těchto čítačů do monitoru výkonu mějte na paměti, že budete muset vybrat správnou síťovou kartu, kterou chcete sledovat.
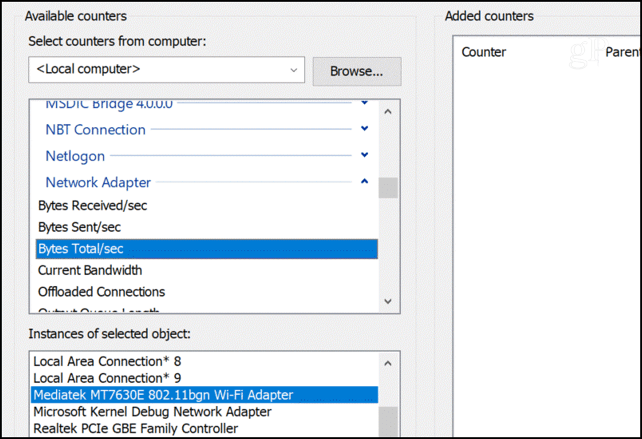
Zdravá síťová karta by měla vypadat asi takto (pokud aktivně používáte internet).
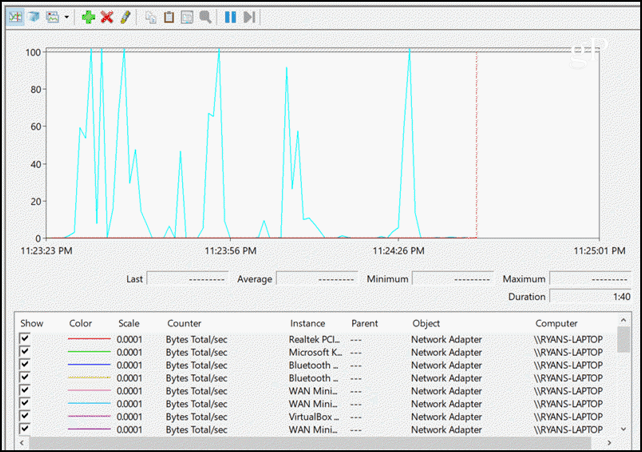
Poslední a pravděpodobně nejdůležitější oblastí počítače, kterou chcete sledovat pomocí čítačů výkonu, jsou procesor a jednotlivé procesy.
Mnoho počítačů dnes ve skutečnosti přichází s více procesory, takže ty se zobrazí, když přidáte čítače výkonu. Můžete je sledovat všechny najednou nebo jednotlivě. Pokud jste zkontrolovali monitory výkonu ve všech ostatních oblastech počítače a nevidíte to cokoli, co by mohlo zpomalovat věci, procesor nebo základní systém by mohl být velmi dobře viník.
Zde jsou nejdůležitější související s procesorem čítače výkonu, které byste měli přidat, když vytváříte graf perfmon.
- % Času procesoru: Toto je nejdůležitější čítač, protože vám řekne, jaké procento času není procesor v nečinnosti. Pokud je to více než 75% po dlouhou dobu, je procesor ohromen požadavky, které jsou na něj kladeny.
- % User Time: Tento čítač vám pomůže pochopit, zda je uživatelská aplikace náročná na čas procesoru.
- % Interrupt Time: Tento čítač vám ukáže, zda hardwarová přerušení zdaňují procesor. Toto je snadný způsob, jak identifikovat potenciální selhání hardwaru. To by nikdy nemělo být vyšší než 20%.
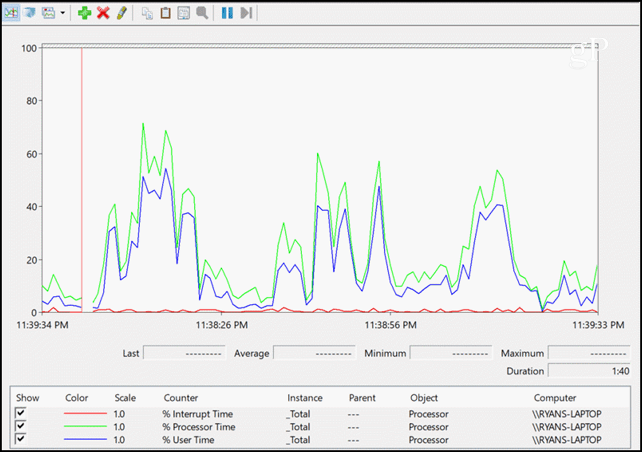
Zde jsou nejdůležitější související s procesem čítače výkonu ke sledování. To vám může sdělit, zda aplikace způsobuje problémy s výkonem.
- Počet úchytů: Aplikace vydá „popisovač“ při každém otevření nového okna. Pokud nezpracovává úchyty správně, může počet otevřených úchytů nadále růst. Toto je známo jako „únik úniku“.
- Počet vláken: Tento čítač vám řekne počet vláken otevřených aplikací. Pokud aplikace po dokončení úkolů řádně nezavře vlákna, může to vést k „úniku vlákna“ a pokračujícímu zvyšování vláken.
- Soukromé bajty: Tento čítač vám ukáže, kolik RAM proces používá. Pokud si všimnete, že to neustále roste bez zastavení v průběhu času, může mít aplikace nevracení paměti.
Čítače procesů jsou obzvláště zajímavé, když vyberete konkrétní aplikace ze seznamu na monitoru výkonu. To je užitečné, protože pokud máte podezření, že aplikace způsobuje problémy s výkonem, můžete tyto čítače výkonu zmapovat a zobrazit důkazy, že je to viník. Níže je uveden příklad výše uvedených monitorů výkonu pro všechny otevřené relace Google Chrome.
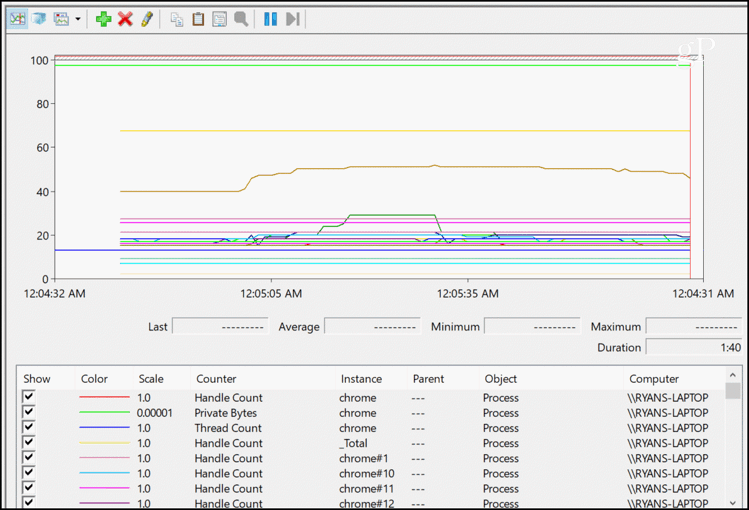
Kterákoli z těchto linek směřovala pouze směrem nahoru by identifikovala problém s aplikací (procesem). Rychlý pohled na tyto grafy vám mnohokrát řekne vše, co potřebujete vědět, abyste problém vyřešili.
Perfmon není černá magie
Při příštím spuštění počítače se tedy bude chovat jako školní autobus v bahně, spusťte sledování výkonu a začněte sbírat některé z výše popsaných čítačů. Budete překvapeni, jak rychle identifikujete něco, co vás dovede k odpovědi. Někdy stačí vyměnit součást nebo odinstalovat aplikaci a je to jako byste znovu měli zbrusu nový počítač.