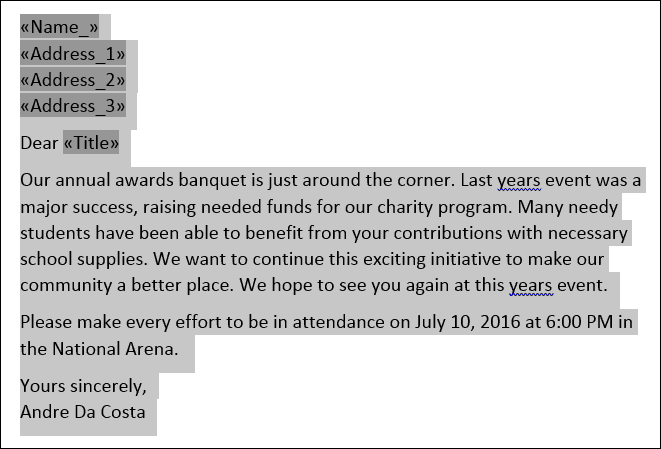Jak používat hromadnou korespondenci v aplikaci Microsoft Word k vytváření dávkových dokumentů
Microsoft Office Microsoft / / March 17, 2020
Poslední aktualizace dne

Hromadná korespondence je jednou z klasických funkcí aplikace Microsoft Word, která se používá k vytváření hromadných dokumentů obsahujících jedinečné informace. Zde je návod, jak ji používat.
Hromadná korespondence je jednou z klasických funkcí aplikace Microsoft Word, která se používá k vytváření hromadných dokumentů obsahujících jedinečné informace. Mezi příklady, kde to může být užitečné, patří brožury, informační bulletiny nebo materiály používané v hromadných zásilkách. V tomto článku vám ukážeme, jak používat hromadnou korespondenci v aplikaci Microsoft Word.
Použití funkce hromadné korespondence v aplikaci Microsoft Word
V tomto příkladu vytvořím dokument pozývající přátele na událost. K dopisu hromadné korespondence existují dvě součásti; hlavní dokument a zdroj dat, jako jsou jména a adresy osob pozvaných na událost. Jakmile shromáždíte informace pro zdroj dat, bude aplikace Word zpracovávat kombinování dokumentů pro každého pozvaného hosta.
Prvním krokem je mít všechny jedinečné informace pro každého příjemce nazvané Název pole, jako je jméno, adresa a oslovení. Další důležitou součástí vytváření dokumentu hromadné korespondence je formulář, který obsahuje informace doručené příjemci. Vzorové písmeno níže obsahuje pět polí, které budu muset zahrnout do každého dokumentu.
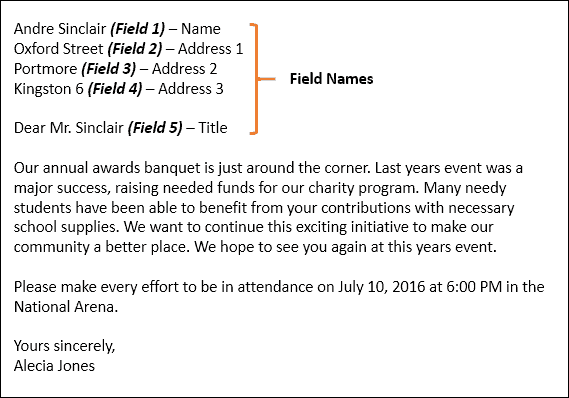
Spusťte Průvodce hromadnou korespondencí
Vytvořte nový prázdný dokument v aplikaci Microsoft Word a vyberte Karta Pošta> Zahájit hromadnou korespondenci> Průvodce krok za krokem hromadnou korespondenci.
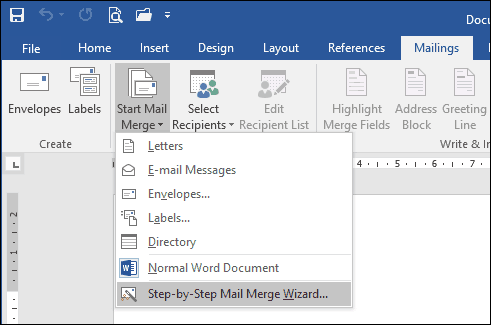
Až se objeví průvodce hromadnou korespondencí, vyberte Písmena a poté klikněte na Další: Spuštění dokumentu.
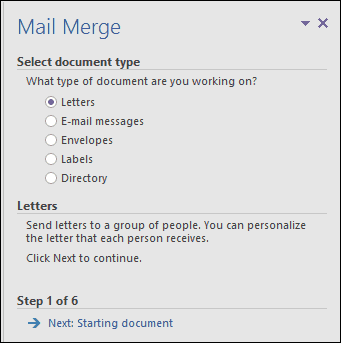
Vybrat Použijte aktuální dokument a poté pokračujte dalším krokem a vyberte příjemce. Průvodce hromadnou korespondencí vám dává možnost použít existující dokument. Pokud jsem již měl připravený dopis, mohl bych jen upravit názvy polí jako základ pro zdroj dat.

Průvodce hromadnou korespondencí je výkonný. Pro seznam příjemců můžete použít více zdrojů, které zahrnují databázi Microsoft Access nebo tabulku Excelu. V tomto článku vytvořím zdroj dat od nuly výběrem, Zadejte nový seznam a potom klikněte na Vytvořit.
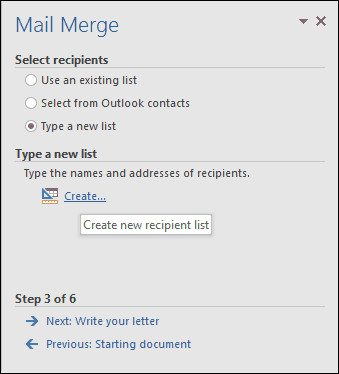
Vytvořte a uložte zdroj dat
Bude představen formulář s předvyplněnými poli. To nemusí být ideální, protože možná nebudeme chtít některé z těchto oblastí a může nás to zmást. Proto odstraníme a upravíme některé názvy polí; klikněte na Přizpůsobte sloupce tlačítko k tomu.
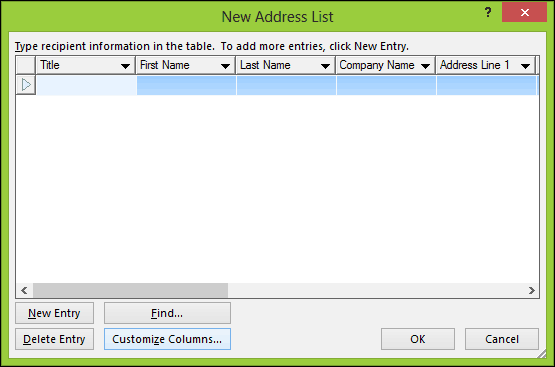
Pokud se vrátíte k našemu ukázkovému dokumentu, všimnete si, že jsme měli pouze pět polí, zatímco předvyplněná pole poskytnutá programem Word celkem 13. Některé z nich jsou důležité, takže si ponecháme jen ty, které chceme. Chcete-li pole vymazat, vyberte jej a klikněte na Odstranit.

Klepnutím na tlačítko Ano potvrďte odstranění. Tento krok opakujte pro všechny oddíly, které nechcete.
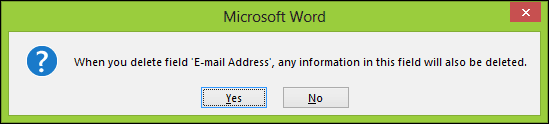
Protože nemáme potřebná konkrétní pole, přejmenujeme stávající pole a přidáme nová.
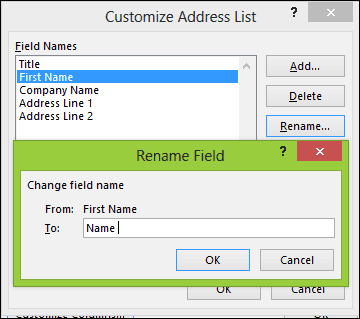
Po dokončení by se měl seznam názvů polí shodovat a stejný jako v našem ukázkovém dokumentu. Klikněte na OK k potvrzení změn.
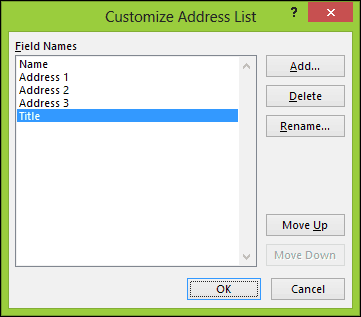
Pokračujte vyplněním polí jmény a adresami každého příjemce, po dokončení klikněte na OK.
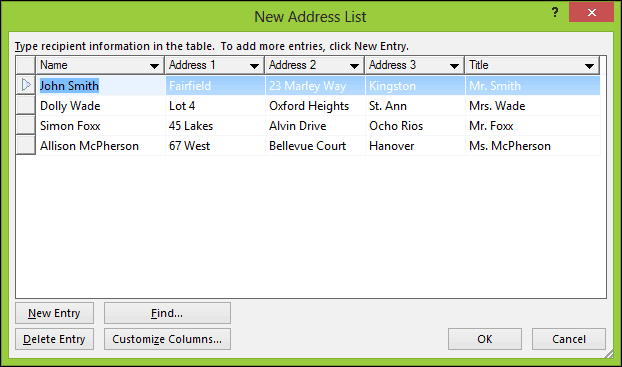
Uložte zdroj dat, který se sloučí do konečného dokumentu.
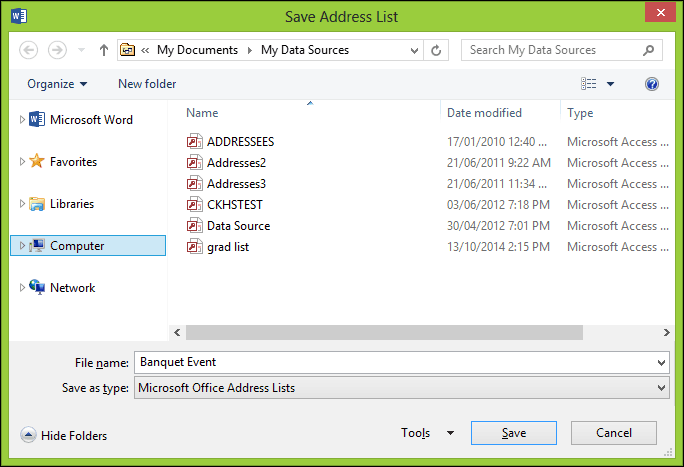
Zobrazí se náhled příjemců hromadné korespondence. Pokud chcete provést změny, například upravit nebo přidat pole, vyberte Zdroj dat a poté klikněte na Upravit. Pokračujte v psaní dopisu a v případě potřeby zadejte slučovací pole.

Vložte slučovací pole
Chcete-li vložit slučovací pole, vyberte Poštovní zásilky klikněte na Vložit slučovací pole a poté vyberte své slučovací pole. Opakováním těchto kroků naplňte dokument příslušnými slučovacími poli.
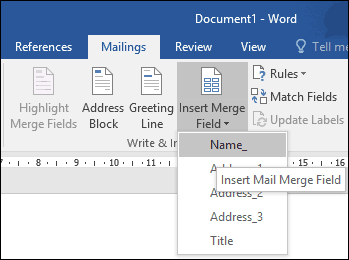
Po dokončení uložte svůj dopis, který se bude jmenovat Form Letter. Pokud víte, můžete použít dokument s podobnou strukturou a můžete si vybrat možnost opětovného použití v existujícím dokumentu během Průvodce hromadnou korespondencí.
Sloučit závěrečný dokument
Tady je zábavná část, slučování dokumentu. Vybrat Poštovní zásilky klepněte na Dokončit a sloučit klepněte na tlačítko Upravit jednotlivé dokumenty.
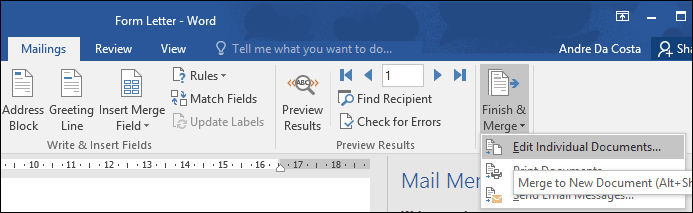
Vybrat Všechno potom klikněte na OK.
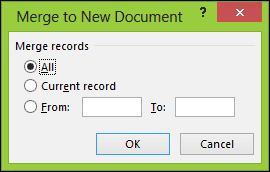
A je to. Nyní jsou všechny vaše dokumenty připraveny k tisku nebo kontrole.
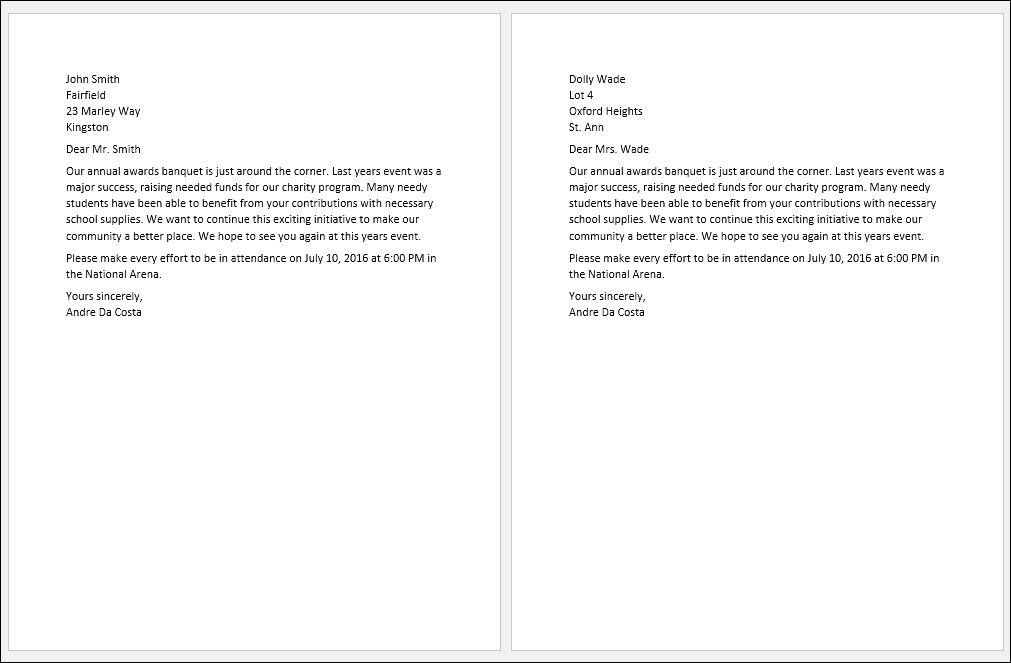
Tyto pokyny fungují také v aplikacích Microsoft Word 2013, 2010 a 2007. Pokud vytváříte dokumenty, například certifikáty, funkce hromadné korespondence fungují také v aplikacích sady Office, jako je Microsoft Publisher.
Další tipy a triky pro použití Microsoft Office, podívejte se na následující články nebo si prohlédněte náš kompletní archiv článků Office.
- Jak aktivovat a používat inkoust v aplikaci Word 2016
- Jak sledovat změny v dokumentech aplikace Word 2016
- Zvyšte svou produktivitu pomocí karet v aplikaci Microsoft Word