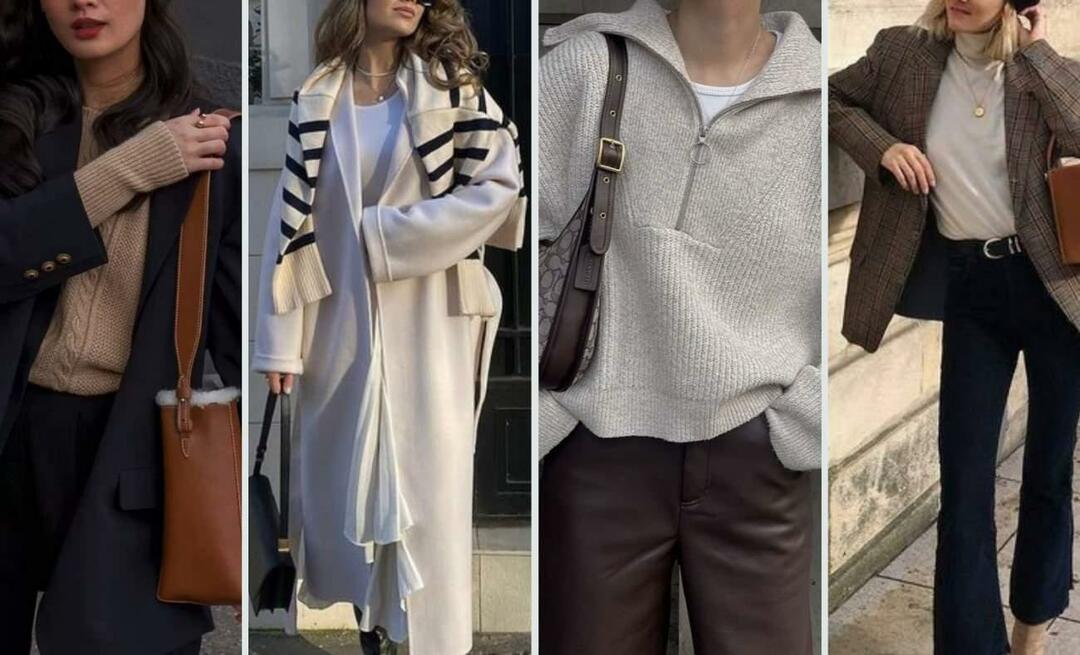Jak velká písmena, malá nebo velká písmena v Excelu
Microsoft Office Vynikat / / March 17, 2020
Poslední aktualizace dne

Aplikace Word 2016 má užitečný příkaz Změnit případ, ale aplikace Excel 2016 nemá ekvivalent. Naštěstí můžete totéž dosáhnout pomocí funkcí UPPER, LOWER a PROPER.
Pokud pracujete s mnoha textovými daty v tabulkách Excelu, jejich formátování se může snadno stát únavnou fuškou. Na rozdíl od aplikace Microsoft Excel Excel neobsahuje nástroj Change Case pro úpravy textu se speciálními horními, dolními nebo jinými typy velkých písmen. Jaké je řešení takového problému? Mohli byste kopírovat sloupec do aplikace Microsoft Word, použijte nástroje Změnit velikost písmen a poté zkopírovat a znovu vložit do aplikace Excel.
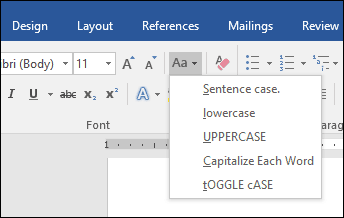
To je ale trochu těžkopádné a náchylné k chybám při kopírování a vkládání velkých souborů dat. Možnost více zaměřená na Excel je použití HORNÍ, DOLNÍ, a VLASTNÍ funkce. Chcete-li to provést, můžete vytvořit dočasný sloupec pro formátování textu a poté nahradit své staré hodnoty textem s velkým písmenem. Jakmile se dostanete na kloub, je technika poměrně jednoduchá a snadná. Podívejme se na to.
Jak používat případ změny v aplikaci Excel 2016
Jak je uvedeno výše, v aplikaci Excel 2016 neexistuje žádná možnost Změnit případ, jako je tomu v aplikaci Word 2016. Ale můžete v podstatě hodit svůj vlastní pomocí níže uvedených kroků.
V tomto příkladu sloupec s názvem zaměstnance níže obsahuje jména používající VŠECHNY CAPS, ale byl bych raději, kdyby byly použity VLASTNÍ kapitalizace.
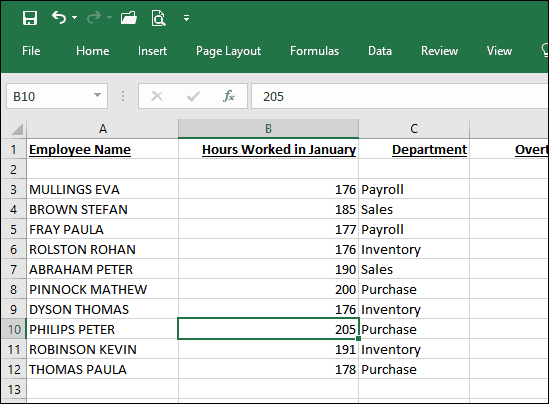
Nejprve budete muset dočasně upravit tabulku vložením nového sloupce napravo od sloupce obsahujícího text, který chcete upravit. Po vložení sloupce aktivujte první prázdnou buňku vedle sloupce obsahujícího text. Pokračujte zadáním vzorce pro změnu případu; konkrétně by to tak bylo = PROPER (A3). Pokud chcete použít jiný typ velkých písmen, = HORNÍ by přitom kapitalizoval všechna písmena = NIŽŠÍ převede na všechna malá písmena. Po zadání vzorce stiskněte klávesu Enter.
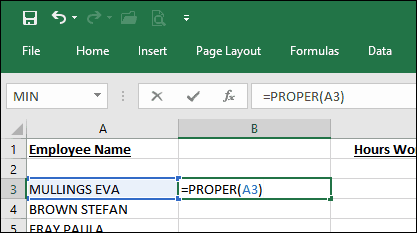
Všimněte si, že text z první buňky je zkopírován do sloupce, který jsme vytvořili dříve, pomocí správného pouzdra.
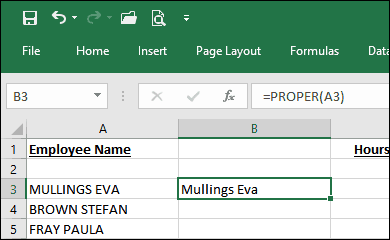
Nyní musíte použít funkci automatického vyplňování k zopakování procesu pro ostatní jména.
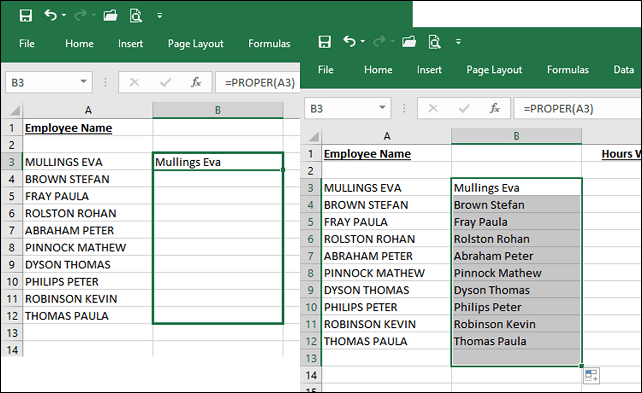
Nyní, když jména používají správné pouzdro, co uděláte s duplikáty? Snadné: Vyberte názvy ve sloupci, který jste právě vyplnili automaticky, a poté klikněte na Kopírovat nebo stiskněte CTRL + C. Klepněte pravým tlačítkem v prvním sloupci; v mém případě to je A3. Klikněte na nabídku Vložit jinak Hodnoty.
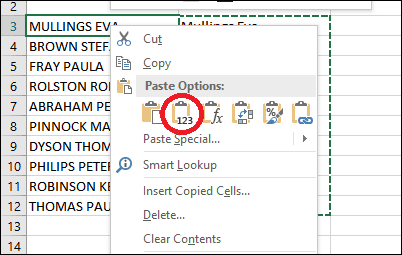
Pokračujte v mazání dočasného sloupce použitého k usnadnění formátování. Tam to máte - vaše jména nyní používají správný kryt.
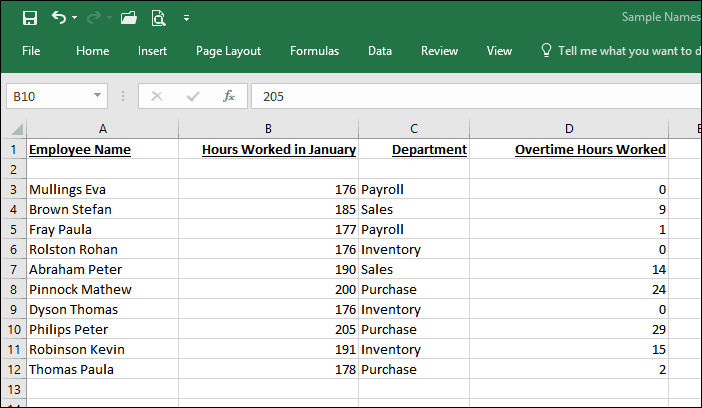
Díky tomuto jednoduchému tipu jste si ušetřili jen minuty, možná i hodiny práce při opětovném zadávání údajů z podvádění. Máte zájem o další tipy pro Excel? Pokud jste v aplikaci Microsoft Excel nováčkem, nezapomeňte vyzkoušet naši příručku Začínáme s touto oblíbenou tabulkovou aplikací.