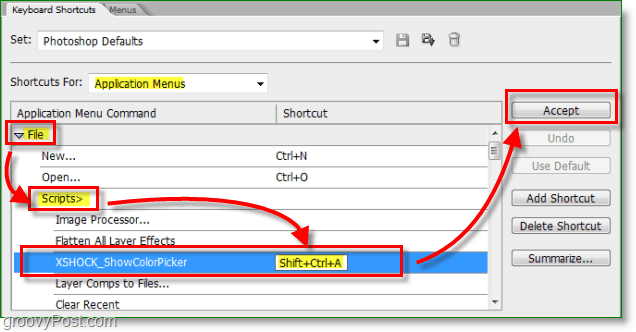Integrace hrotu pera s OneNote Mobile v systému Windows 10 Anniversary Anniversary Update
Microsoft Windows 10 / / March 17, 2020
Pero je silnější v aktualizaci Windows 10 Anniversary Update a poskytuje řadu vylepšení; takže zařízení jako Surface Pro budou poutavější a přirozenější.
Pero je ještě silnější v Aktualizace výročí systému Windows 10, poskytování řady vylepšení; výroba zařízení, jako je Surface Pro poutavější a přirozenější. Podívali jsme se na nové Windows Ink Workspace, což zahrnuje malé aplikace, které vám mohou pomoci připravit poznámku, anotovat nebo načrtnout nápad. Pero přesahuje i ty zbrusu nové inovace. Od systému Windows 8 zahrnuje společnost Microsoft moderní verzi systému Windows Jedna poznámka, který se neustále aktualizuje o nové funkce a funkce. V tomto článku se podíváme, jak začít s perem, pokud vlastníte podporované zařízení.
Použití pera v systému Windows 10 Anniversary Anniversary
Pro každého studenta, který se vrací do školy nebo obchodního profesionála, který chce přirozeným způsobem zachytit informace nebo vytvořit obsah, je pero vynikajícím způsobem. První místo, kde začít po aktualizaci na
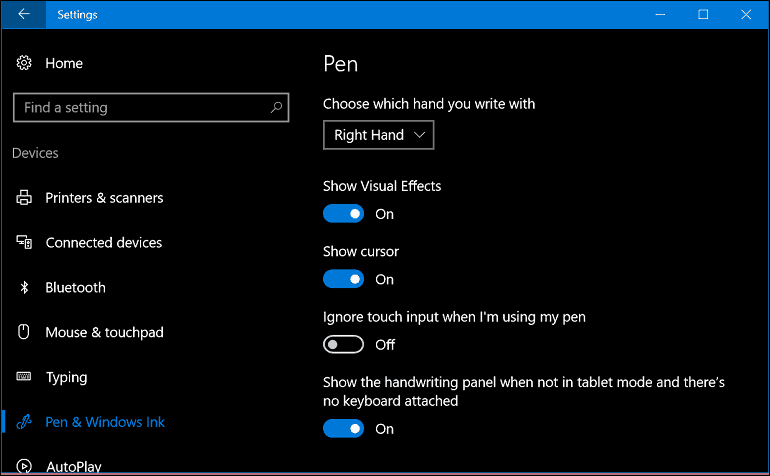
Můžete změnit další chování, například nastavení tlačítka Pero pro otevření konkrétní aplikace. Ve výchozím stavu, Klikněte jednou je nastaven na spuštění Windows Ink Workspace. Lze provést další úpravy, jako je spuštění aplikace Sketchpad, Sticky Notes nebo Screen Sketch. Mezi další možnosti, které si můžete vybrat, patří aplikace OneNote Universal nebo klasická stolní aplikace.
Pokud se rozhodnete ponechat Windows Ink Workspace, můžete nakonfigurovat tlačítko pera; zpřístupnění Ink Workspace z Obrazovka podepsat i když je zařízení uzamčeno. Akce dvojitého kliknutí lze nastavit také pro sekundární aplikaci. Pokud tedy občas potřebujete zavolat OneNote, můžete tak učinit úpravou tlačítka pera. Musel jsem spárovat své pero Bluetooth první, aby to fungovalo. Podívejte se na náš předchozí článek jak spárovat zařízení Bluetooth v systému Windows 10. Pro spouštění aplikací lze také nastavit akci stisknutí a podržení. Nechal jsem spustit svůj Cortana.
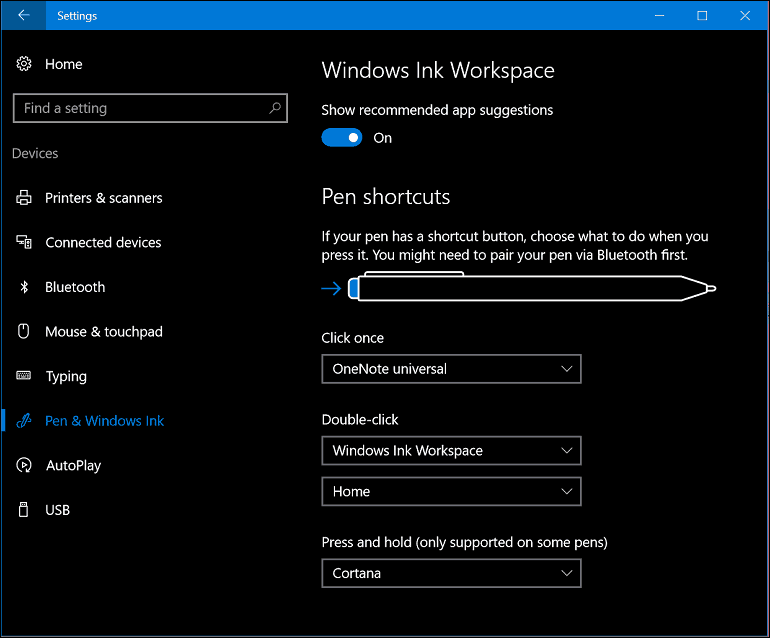
Používání aplikace OneNote Universal s perem
Jakmile nastavíte pero tak, jak se vám líbí, můžete jej začít zadávat informace a pracovat s aplikacemi. OneNote je mocný univerzální aplikace pro pořizování poznámek, dodávané zdarma s Windows 10. Můžete jej použít k psaní poznámek a nechat je synchronizovat na všech spuštěných zařízeních Jedna poznámka a OneNote Online. Začínáme s aplikací OneNote. Nejprve musíte přihlaste se ke svému účtu Microsoft aby vaše poznámky a stránky byly synchronizované.
Na rozdíl od stolní verze OneNote, univerzální aplikace obsahuje jednodušší rozhraní. Nahoře je hamburgerové menu, kde můžete přistupovat k posledním poznámkám, částem pro tisk, nabízet zpětnou vazbu a měnit nastavení aplikace nebo se odhlásit. Přestože je aplikace OneNote aplikace přátelská k peru, funguje stejně dobře s dotykovou obrazovkou a klávesnicí. Můžete dokonce zadat směs obsahu, která zahrnuje psaný text a nakreslené tvary.
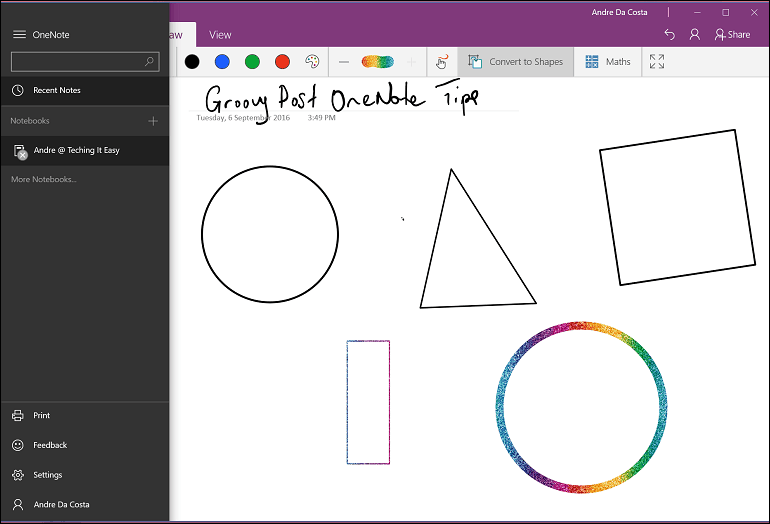
Při práci v aplikaci OneNote Universal lze použít několik karet, které můžete použít k formátování chování poznámek, pera a dotyku.
Domov Karta obsahuje tlačítka pro úpravu textu, jako je styl písma, odrážky, odsazení, přístup k fotoaparátu a vložení obrázku.

Vložit karta umožňuje vložit tabulku, přílohy, jako je například dokument Word nebo tabulkový procesor, otevřít kameru nebo přidat obrázky a hypertextové odkazy.

Kreslit karta poskytuje řadu kreativních nástrojů pro používání pera. Můžete provést výběr, aktivovat gumu a vybrat různé tipy, jako je pero, tužka a tloušťka. Uživatelé si mohou vybrat z široké škály inkoustových barev, včetně zábavných inkoustových efektů s galaktickými a duhovými barvami.
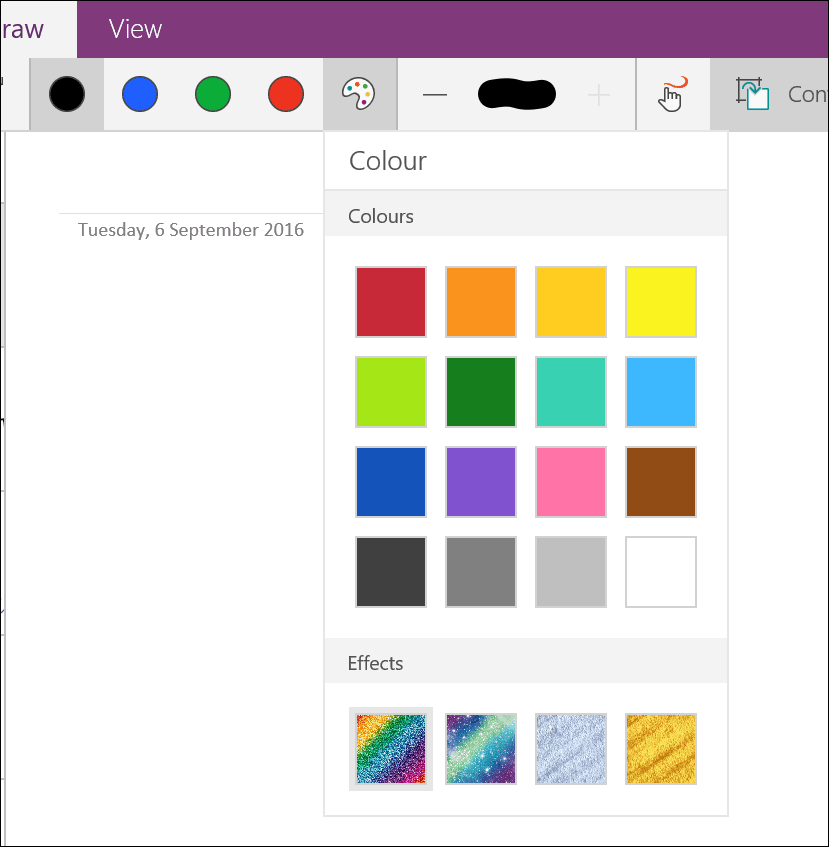
Můžete také povolit možnost pomocí dotykem nebo myší kreslit a převádět kresby do obrazců za běhu. OneNote můžete také použít k převodu a řešení matematických rovnic.

Pohled karta - můžete povolit ovládané řádky, přibližovat nebo oddalovat, skrýt seznam stránek a přehrávat zadaný obsah.

Chcete-li vytvořit novou stránku, klikněte na ikonu Přidat stránku knoflík.
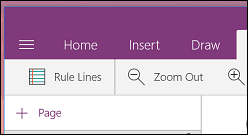
Pokud chcete upravit stránku sekce, jako je odstranit, přesunout, zkopírovat nebo propojit, jednoduše na ni klepněte pravým tlačítkem a vyberte požadovanou možnost.
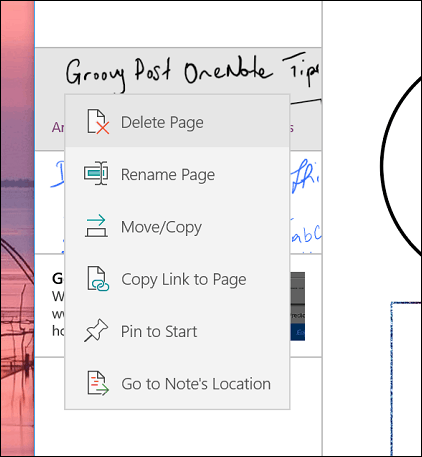
Chcete-li začít psát text, vyberte jednu z dostupných tipů pro pero. Pokud dáváte přednost psaní tužkou nebo nakreslením tvaru, můžete si vybrat.


Pokud chcete převést ilustrovaný tvar, nejprve klikněte na ikonu Převést na tvary pak perem nakreslete konkrétní tvar. OneNote automaticky detekuje tvar a převede jej.
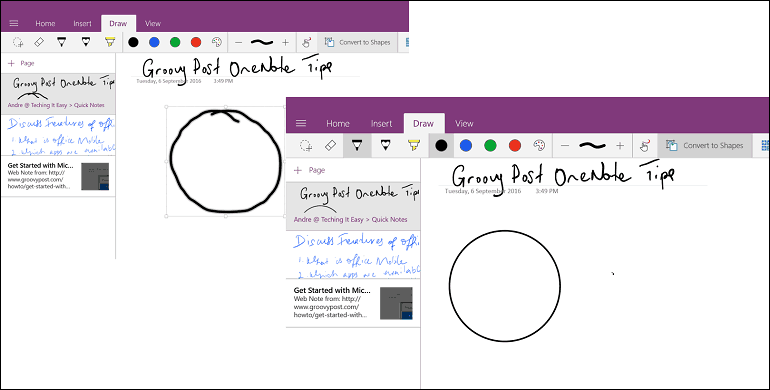
Od té doby, co jsem dostal Surface Pro 3, V rámci mého pracovního postupu jsem našel poutavé způsoby, jak používat pero. Pokud máte nainstalovánu sadu Office pro stolní počítače, máte přístup k mnoha stejným inkoustové nástroje v aplikaci Word 2016. Pokud jste někdy chtěli investovat do tabletu, funkcí a funkčnosti, je to skvělý důvod, proč je získat. Ujistěte se, že jste nainstalovali Rozšíření OneNote Clipper. Je to skvělé pro výzkum a sběr informací. Můžete rychle odeslat článek do OneNote a poté jej komentovat.
Používáte Windows 10 na zařízení Tablet? Aktualizovali jste se na Anniversary Update? Pokud ano, dejte nám vědět, jaké jsou novinky, které se vám v nejnovějších aktualizacích líbí.