Jak převést text na datum v aplikaci Microsoft Excel
Microsoft Office Microsoft Excel Hrdina Vynikat / / April 27, 2020
Poslední aktualizace dne

Chcete-li správně používat hodnoty data v Excelu, je třeba je převést z textu na hodnoty data. Zde je návod.
Microsoft Excel je obvykle docela dobrý v identifikaci buněčných dat. V mnoha případech bude formátovat buňky obsahující text jako text, čísla jako čísla, data jako data - získáte představu. To však vždy nefunguje, zejména pokud jste text zkopírovali z jiného zdroje.
Zejména může být obtížné převést data na skutečné hodnoty data, pokud nejsou správně naformátovány. Pokud se s tímto problémem setkáváte, existuje několik způsobů, jak převést text na datum v Excelu. Tady je co dělat.
Pomocí funkce VALUE
Pokud buňka obsahuje datum, ale Excel si myslí, že se jedná o textový řetězec, můžete (ve většině případů) použít HODNOTA funkce převést. Převezme textovou hodnotu a převede ji na pětimístné časové razítko Unix, které lze poté převést na typickou hodnotu data, kterou byste vizuálně rozpoznali.
Pomocí VALUE můžete převést libovolný textový řetězec na číslo. Excel je ve většině případů schopen rozpoznat pravděpodobnou hodnotu data a pomocí VALUE ji může převést na hodnotu data.
Chcete-li převést textový řetězec na hodnotu data, napište = HODNOTA (A2), kde buňka A2 obsahuje textový řetězec, který převádíte. V níže uvedeném příkladu používáme formát data den-měsíc-rok, ale bude to fungovat i pro jiné formáty data.
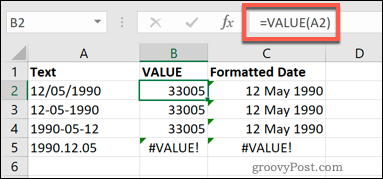
Toto funguje pouze pro určité typy hodnot pravděpodobného data. Jak je vidět z obrázku výše, nepodporuje data používající desetinná místa (například 12.05.1990). Vrátí a #HODNOTA chyba pro buňky, které nelze převést.
Jakmile máte převedené časové razítko Unix, můžete to změnit pomocí formátování buněk Excelu výběrem buněk data a výběrem datum možnost z Číslo rozbalovací nabídka v Domov tab.
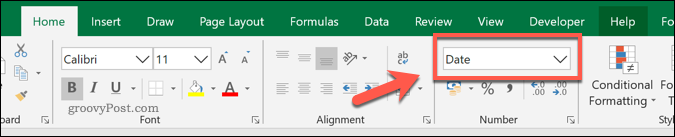
Použití funkce DATEVALUE
Ve většině případů použití hodnoty HODNOTA a převedení výsledku na typ buňky data vrátí rozpoznatelnou hodnotu data. Pokud tomu tak není, můžete použít DATEVALUE funkce převede textový řetězec na hodnotu data místo.
Chcete-li to provést, zadejte = DATEVALUE (A2), kde A2 obsahuje hodnotu data jako textový řetězec. Může být také použit k přímému převodu textu. Chcete-li to provést, zadejte = (DATEVALUE („12/05/1990“)) a místo toho nahraďte hodnotu data textovým řetězcem podle vašeho výběru.
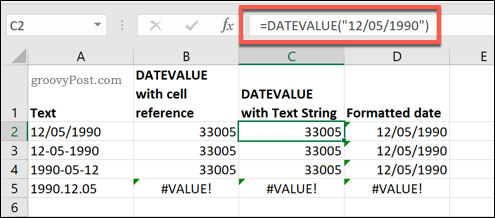
Jak vidíte ze sloupců B a C na obrázku výše, vzorce pomocí funkce DATEVALUE vrátí časovou značku Unixu. Musíte vybrat tyto buňky a převést je do formátu datumové buňky výběrem datum z Domů> Číslo rozbalovací nabídka.
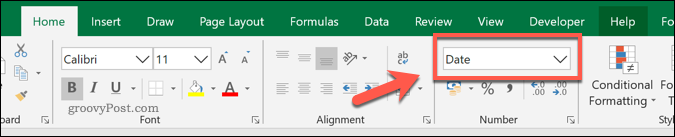
Jak převést hodnoty desetinného data
Téměř ve všech případech převede VALUE a DATEVALUE textové řetězce na hodnoty data. Výjimkou je, jak jste viděli výše, u dat, která používají oddělovače desetinných míst k oddělení hodnot dne, měsíce a roku.
K jejich převodu můžete použít nástroj Excel Find and Replace, ale jednodušší metodou je použití NAHRADIT funkce. Tím se změní všechny oddělovače desetinných míst na lomítka, které pak mohou VALUE i DATEVALUE rozpoznat.
Chcete-li to provést, zadejte = SUBSTITUTE (A2, ”.”, ”/”), kde A2 obsahuje hodnotu data jako textový řetězec, “.” vybere oddělovač desetinných míst, který má být hledán, a “/” nahrazuje všechny příklady desetinné tečky lomítkem.
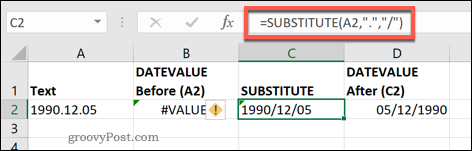
Ve výše uvedeném příkladu nemůže funkce DATEVALUE použitá v buňce B2 převést původní textový řetězec v A2.
Funkce SUBSTITUTE použitá ve C2 však nahradila všechny oddělovače desetinných míst za lomítka. Další funkce DATEVALUE použitá v D2 je pak schopna převést nový textový řetězec z C2 na správné datum.
Převod textu na datumové buňky v Excelu
Použití výše uvedených nástrojů pro převod textu na datumové buňky v Excelu vám umožní správně používat hodnoty data v tabulce Excel. Můžete udělat věci o krok dále křížové odkazy na tato data v tabulkách Excelu.
Pokud to zní komplikovaně, začněte od začátku nějakým začátečníkem Tipy pro Excel s kterým by se měl každý uživatel vyrovnat.



