Jak nastavit a konfigurovat historii souborů v systému Windows 10
Microsoft Windows 10 Záloha / / March 17, 2020
Poslední aktualizace dne

Historie souborů je vestavěný nástroj, který byl poprvé zaveden ve Windows 8 a umožňuje vám zálohovat data a obnovit smazané soubory a upravené dokumenty.
Windows 10 obsahuje řadu užitečných funkcí pro obnovení souborů nebo obnovení celého systému. Jedna funkce, kterou možná neznáte, se nazývá Historie souborů. Zde je přehled toho, co to je, jak jej zapnout a používat.
Co je historie souborů v systému Windows 10?
Historie souborů je vestavěný nástroj, který byl první představen ve Windows 8 a umožňuje vám obnovit soubory, které jste omylem smazali, nebo obnovit upravený dokument na dřívější verzi. Je to v podstatě jako Appleův stroj času ale pro Windows.
K použití budete potřebovat externí pevný disk nebo velkokapacitní USB flash disk. Můžete jej také nastavit tak, aby používal síťové umístění. Historie souborů automaticky zálohuje oblíbené položky, kontakty, položky na ploše a další.
Všechna tato data se mohou rychle spojit, ale můžete nakonfigurovat historii souborů tak, aby vylučovala určité složky a jak často ukládají kopie souborů.
Zapnout historii souborů
Historie souborů je ve výchozím nastavení vypnutá. Nejprve připojte externí disk. Pak otevřete Nastavení PC z nabídky Start a klikněte na Aktualizace a zabezpečení.
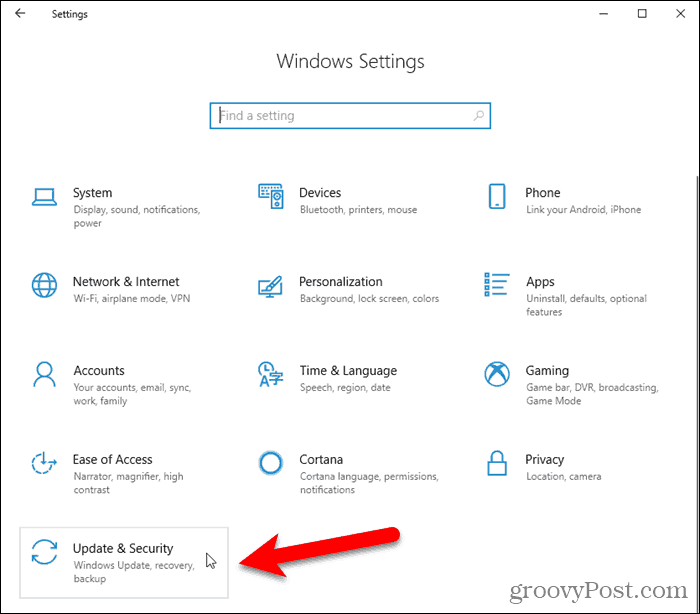
V levém podokně klikněte na Záloha. Poté klikněte na Přidejte jednotku napravo.
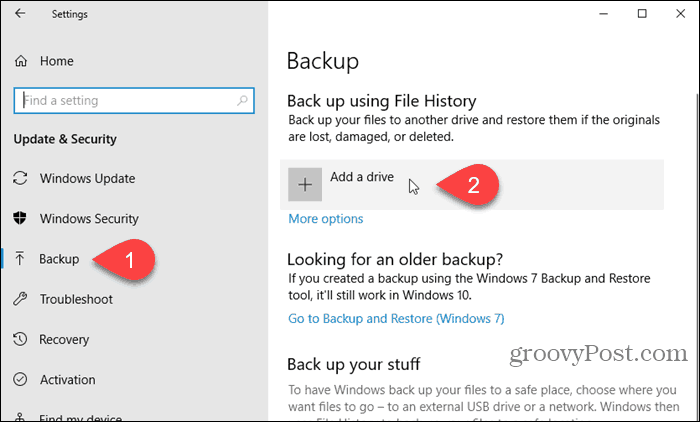
Vlevo se zobrazí seznam dostupných jednotek. Klikněte na ten, který chcete použít.
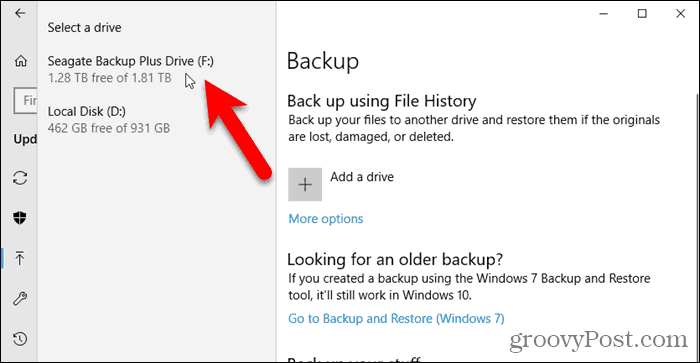
Konfigurovat historii souborů
Jakmile vyberete jednotku, systém Windows automaticky zapne historii souborů.
Chcete-li nakonfigurovat historii souborů, klikněte na Více možností na Záloha obrazovka.
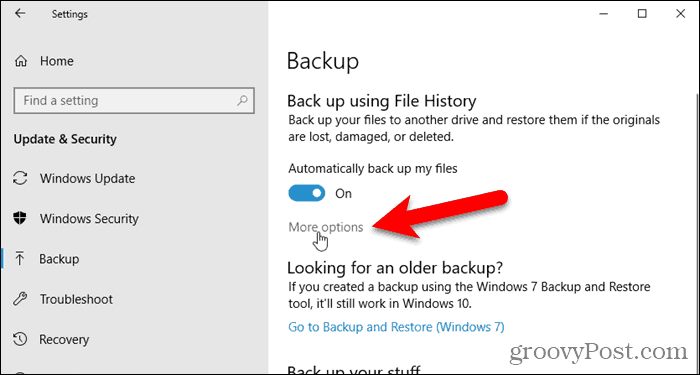
Možnosti zálohování obrazovka umožňuje nastavit, jak často se soubory zálohují a jak dlouho se budou ukládat. Vyberte možnosti z Zálohujte mé soubory a Zachovat zálohy rozevírací seznamy.
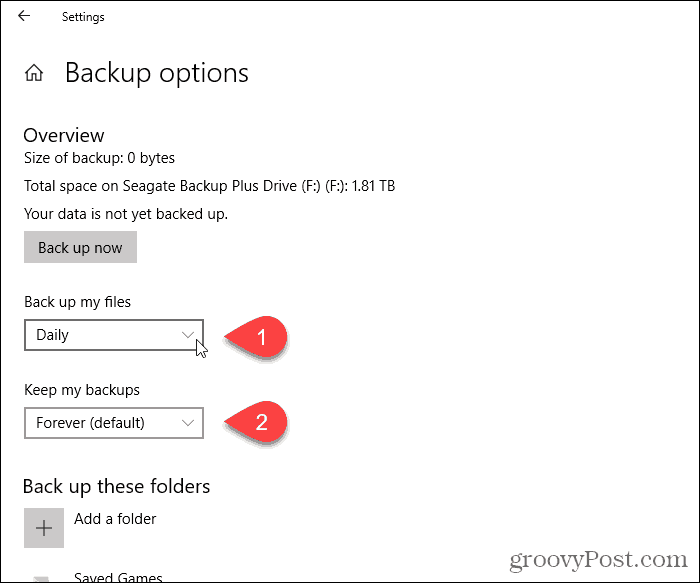
Historie souborů automaticky přidá určité složky do zálohy. Před zahájením procesu zálohování můžete odstranit složky, které nechcete zálohovat.
Pod Zálohujte tyto složky, vyberte složku, kterou nechcete zálohovat, a klikněte Odstranit. Opakujte pro každou složku, kterou chcete odebrat.

Můžete také specificky vyloučit složky. Pokud je například v jedné ze zálohovaných složek podsložka, kterou nechcete zálohovat, můžete ji vyloučit.
Pod Vyloučit tyto složky, klikněte Přidejte složku. Vyberte složku, kterou chcete vyloučit Vybrat složku a klikněte na Vyberte tuto složku.
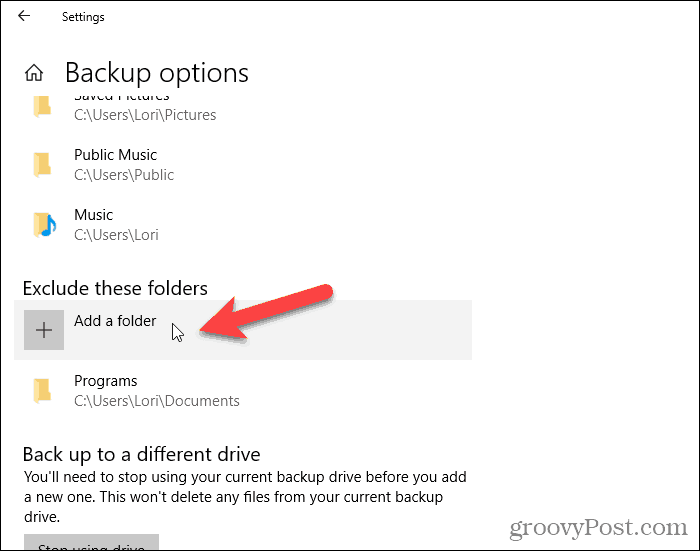
Až budete připraveni zahájit proces zálohování, klikněte na Zpět nahoru pod Přehled.
Zobrazí se zpráva, že historie souborů zálohuje vaše data. Bohužel však není uveden žádný odhadovaný čas. Počáteční záloha může chvíli trvat.
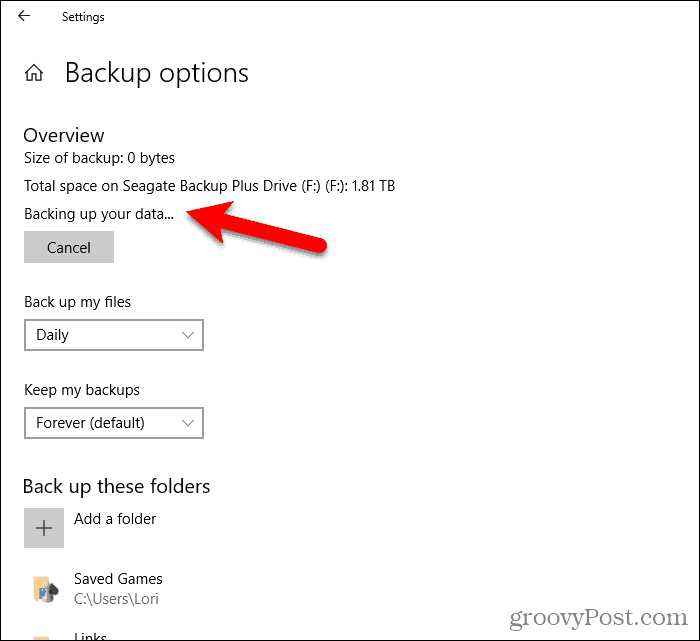
Zálohujte do síťového umístění
Jak jsme již zmínili dříve, můžete pro zálohování použít také síťové umístění. Možná máte krabici domácího serveru nebo síťového úložiště (NAS), kterou chcete použít.
Přejít na Možnosti zálohování na obrazovce, pokud již na něm nejste, a klikněte na Viz rozšířená nastavení pod Související nastavení.
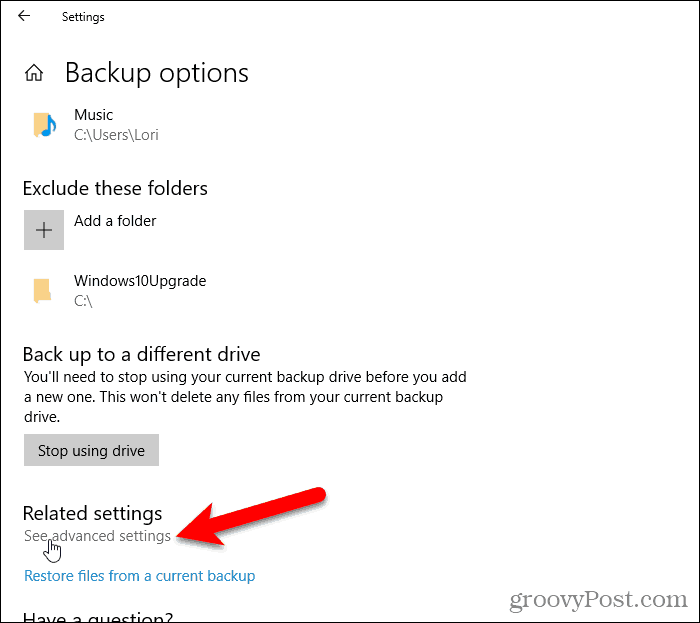
Klikněte na Vyberte jednotku v pravém panelu na Historie souborů obrazovka v Kontrolní panel.
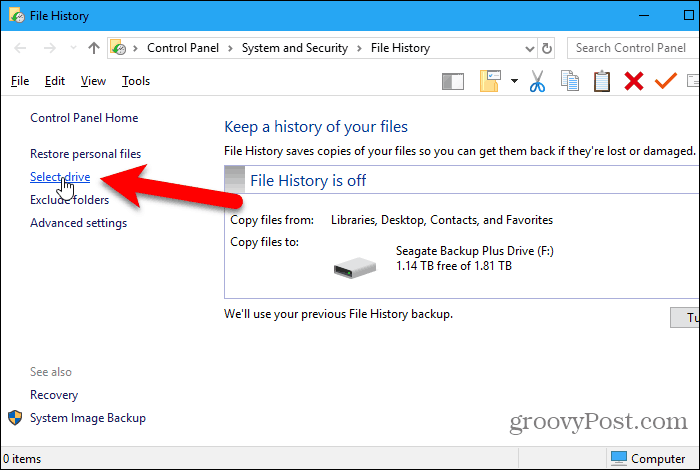
Na Vyberte jednotku Historie souborů Na obrazovce se zobrazí místní a síťové jednotky. Pokud nevidíte síťovou jednotku, kterou chcete použít, klikněte na Přidejte umístění v síti a vyberte ji.
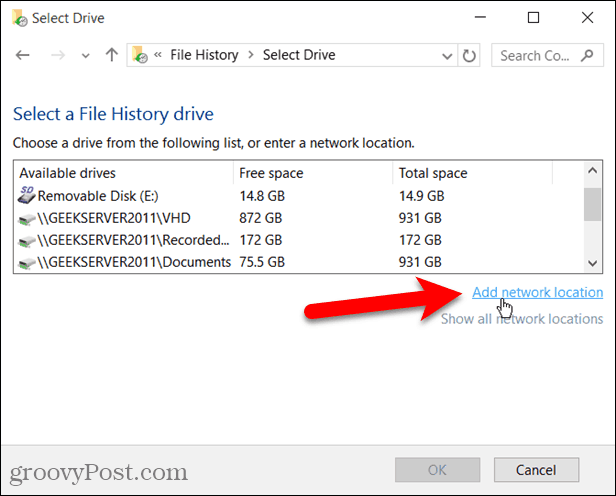
Obnovení souborů pomocí nastavení PC
Pokud potřebujete obnovit soubor nebo adresář uložený na místní jednotce (nikoli cloudové úložiště), otevřete Nastavení PC a jít do Aktualizace a zabezpečení> Zálohování. Poté klikněte na Více možností.
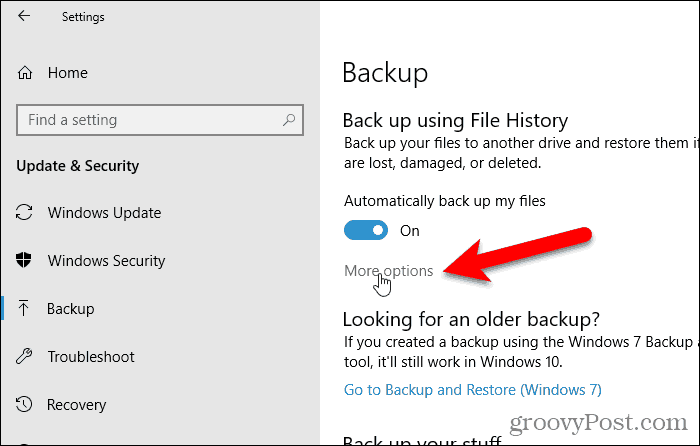
Na Možnosti zálohování klepněte na Obnovte soubory z aktuální zálohy pod Související nastavení.
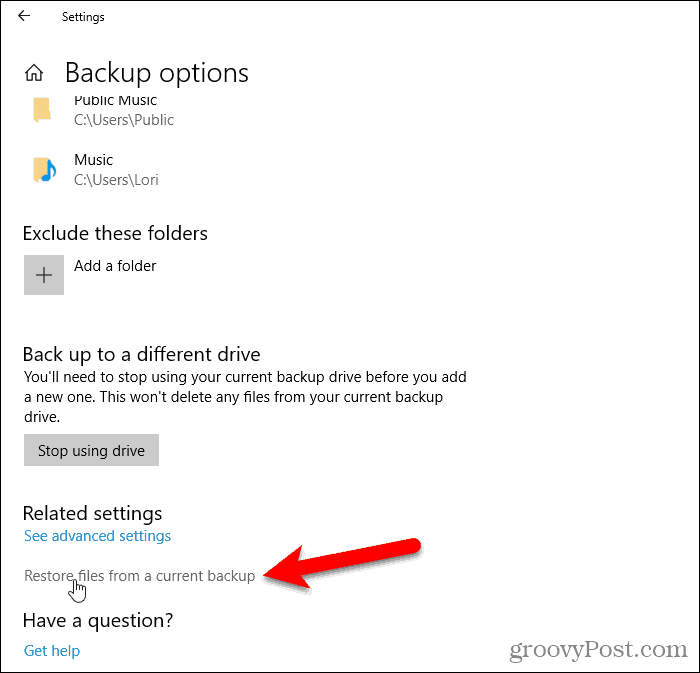
Přejděte na soubor, který chcete obnovit, a pomocí tlačítek se šipkami vyberte verzi souboru, který chcete obnovit.
Poté klikněte na zelenou Obnovit knoflík.
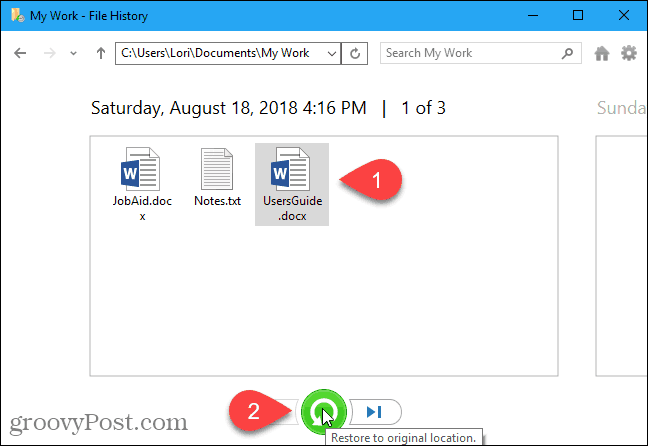
Obnovení souborů pomocí Průzkumníka souborů
Nebo můžete pomocí Průzkumníka souborů obnovit předchozí verzi souboru.
Otevřete Průzkumník souborů a vyberte soubor, který chcete obnovit verzi. Poté klikněte na Dějiny na Domov tab.
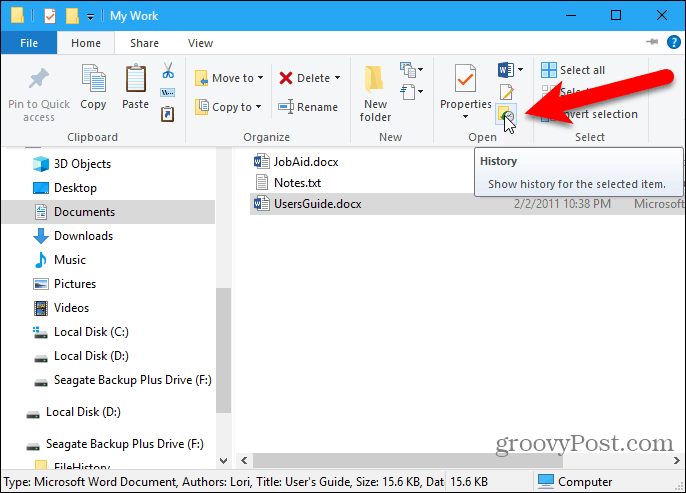
Opět se můžete vrátit zpět v čase pomocí tlačítek se šipkami a vybrat jinou verzi souborů, které chcete obnovit.
Klepnutím na zelené tlačítko obnovení obnovíte vybranou verzi.

Nebo můžete klepnout pravým tlačítkem myši na soubor a vybrat Vlastnosti. Klikněte na ikonu Předchozí verze a vyberte verzi souboru, který potřebujete. Je to dobrý způsob, jak uchopit jednotlivý dokument, který jste provedli, ale místo toho chcete pracovat s předchozím konceptem.
Klikněte na Obnovit pro obnovení verze souboru do původního umístění. Pokud chcete soubor obnovit do jiného umístění, klikněte na šipku dolů na Obnovit a vyberte Obnovit na.
Na Obnovit na V dialogovém okně přejděte do složky, do které chcete obnovit vybranou verzi souboru, a klikněte na Vybrat složku. Pokud soubor již v tomto umístění existuje, budete dotázáni, zda chcete soubor nahradit.
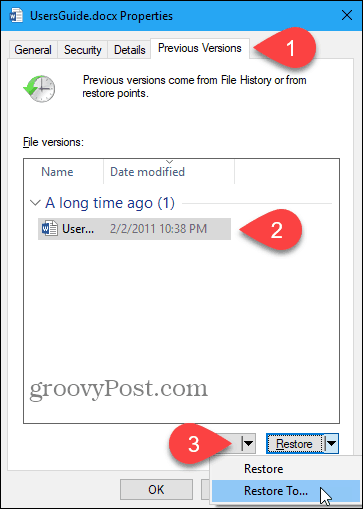
Vyčistěte historii souborů
Po chvíli, v závislosti na velikosti jednotky a nakonfigurovaných nastaveních, se může zobrazit upozornění, že budete muset uvolnit místo na jednotce Historie souborů.
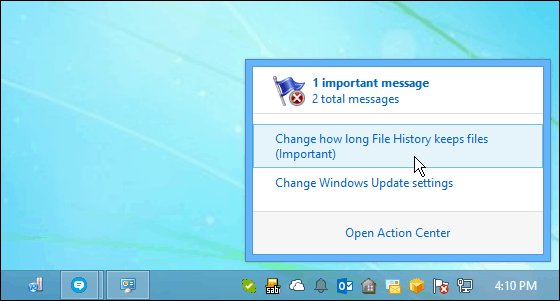
Pokud se vám tato zpráva zobrazí, přejděte na Nastavení počítače> Aktualizace a zabezpečení> Zálohování> Další možnosti> Zobrazit rozšířená nastavení. Poté klikněte na Pokročilé nastavení nalevo.
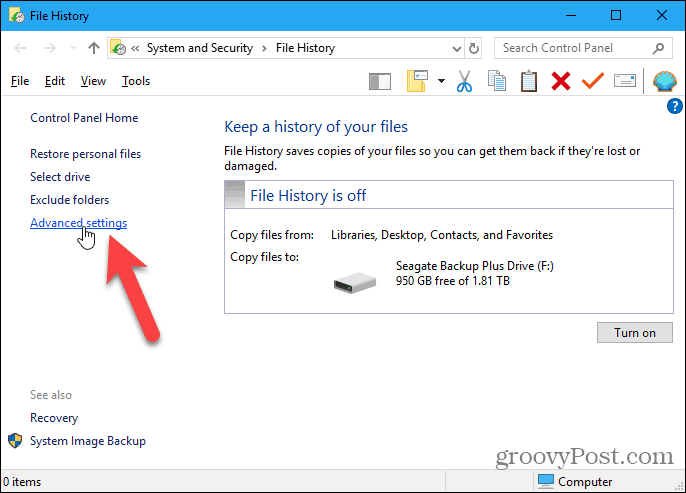
Na Pokročilé nastavení klepněte na Vyčištění verzí.
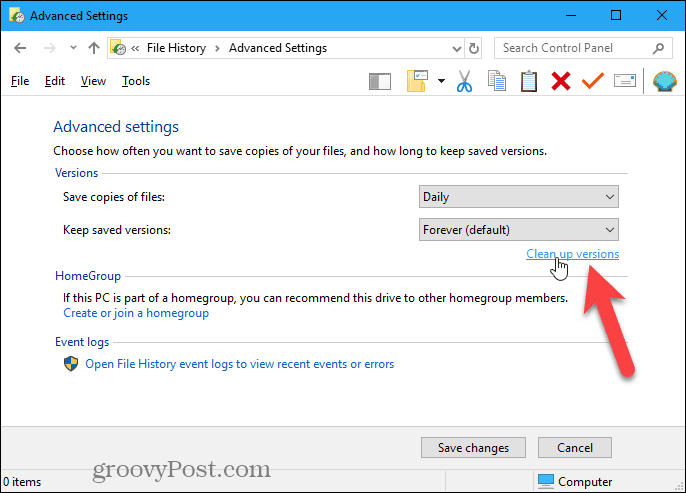
V rozevíracím seznamu vyberte, jak daleko chcete odstranit složky a soubory. Poté klikněte na Uklidit.
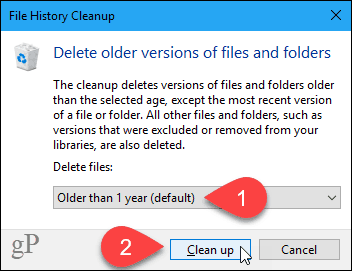
Zálohování by mělo být součástí běžné rutiny
Pravidelně zálohujte, aby nedošlo ke ztrátě dat.
Historie souborů zálohuje datové soubory, ale ne systém Windows. Ale můžete vytvořit obrázek systému Windows 10 udělat to.
Můžete také vytvořit bod obnovení systému Windows 10 vrátit se v čase na předchozí verzi systému. To je užitečné, pokud hodláte nainstalovat nějaký software a chcete se vrátit k instalaci před instalací v případě, že se něco pokazí. Před provedením změn v registru se také doporučuje vytvořit bod obnovení systému. Registr může být zálohovaný také sám.
Pokud se systém Windows 10 občas zpomalí a přestane reagovat, můžete resetovat. Tím se obnoví tovární nastavení systému Windows 10, ale všechna vaše data zůstanou zachována. Po resetu musíte znovu nainstalovat veškerý software, takže před resetováním systému Windows 10 musíte na to mít čas.



