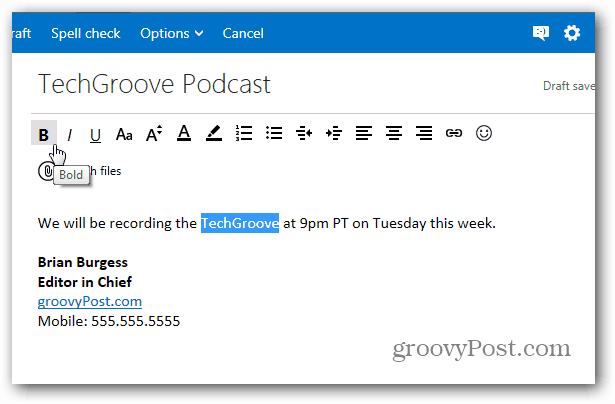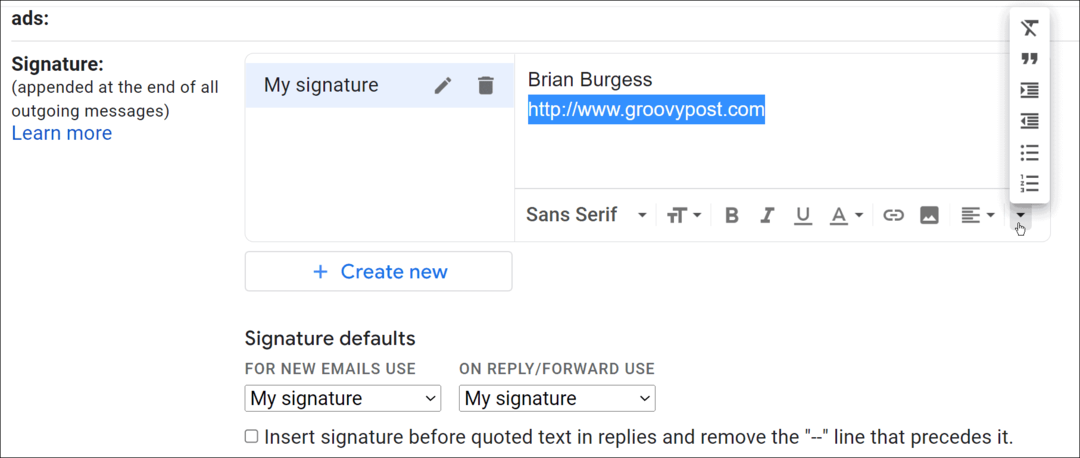Jak vytvořit podpis Outlook.com
E Mailem Microsoft Outlook.Com / / March 17, 2020
Základní e-mail od svého vytvoření vytváří podpis, který se zobrazuje v dolní části odeslaných zpráv. Pokud jste si nedávno vytvořili nový účet v přepracované e-mailové službě Microsoft Outlook.com, budete pro něj také muset vytvořit podpis.
Základní e-mail od svého vytvoření vytváří podpis, který se zobrazuje v dolní části odeslaných zpráv. Pokud jste si nedávno vytvořili nový účet u společnosti Microsoft vylepšená e-mailová služba Outlook.com, budete chtít také vytvořit podpis.
Přihlaste se k účtu Outlook.com a klikněte na Nastavení (ikona ozubeného kola) a vyberte Další nastavení pošty.
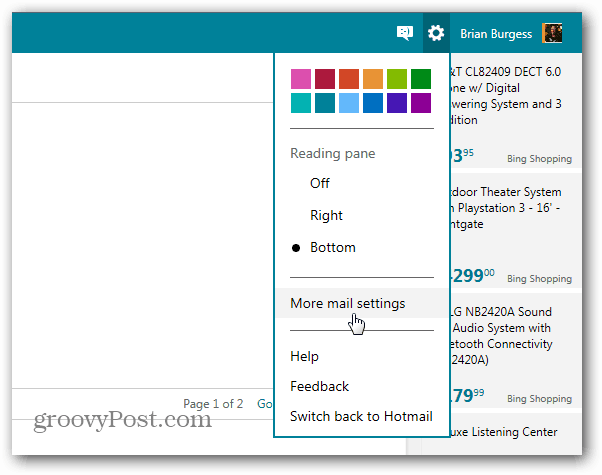
Na stránce Možnosti klikněte na Písmo zprávy a podpis v části Psací e-mail.
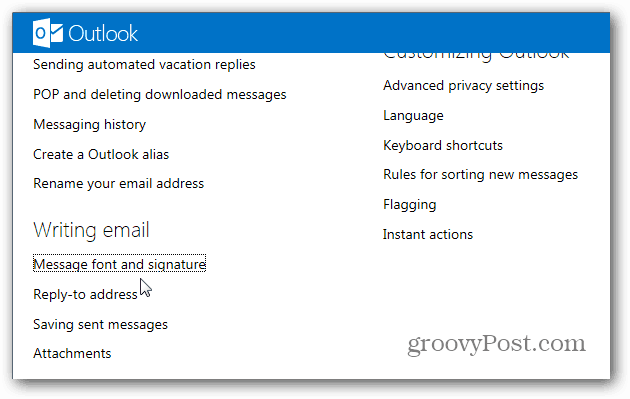
Do pole Osobní podpis zadejte informace, které chcete zahrnout do svého podpisu. Můžete provést základní formátování textu a zahrnout odkazy, ale nenašel jsem způsob, jak přidat obrázek, jako byste mohli do desktopová verze aplikace Outlook. Až budete hotovi, nezapomeňte kliknout na Uložit.
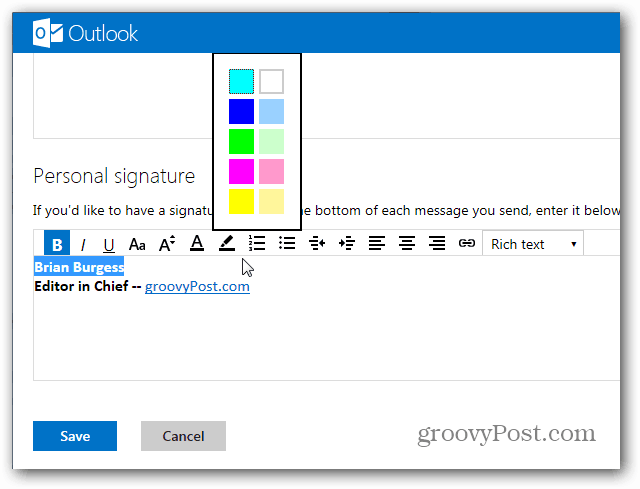
Tady máš. Nyní se váš podpis objeví ve všech zprávách odeslaných z Outlook.com.