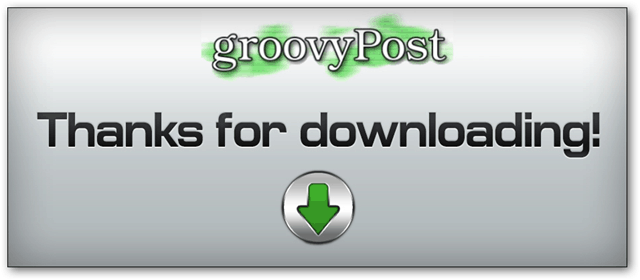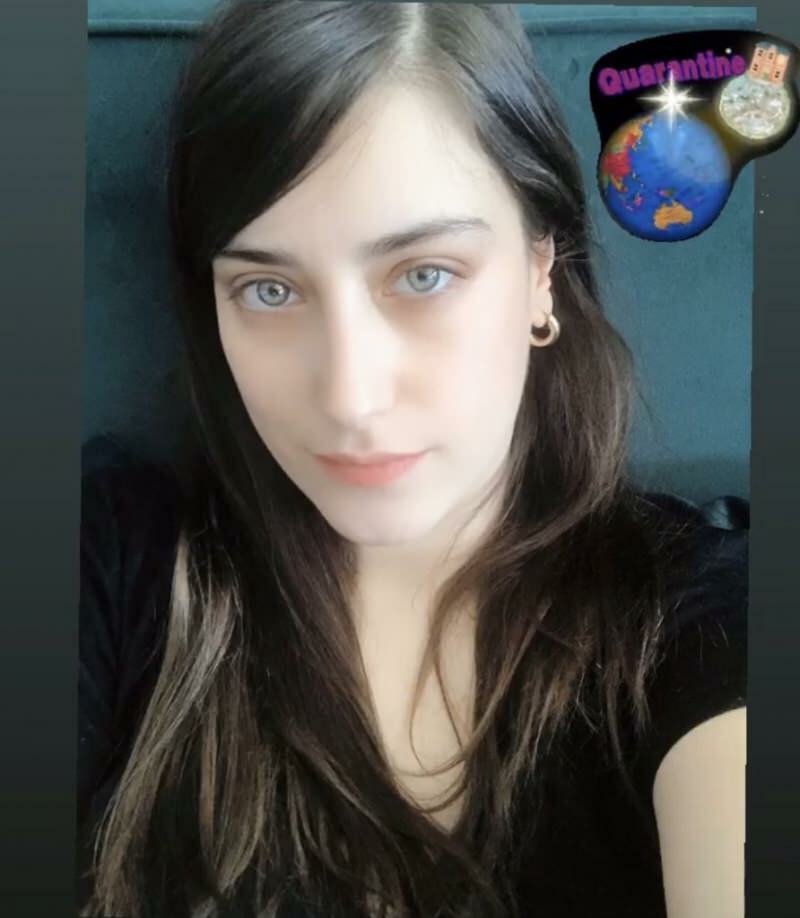Poslední aktualizace dne
Mnoho lidí se mě ptá, jak ve Photoshopu pracuji tak rychle - pravda je, že používám své vlastní předem připravené šablony i šablony stažené z celé sítě. Je nejvyšší čas osvětlit toto téma. A tady to udělám. Zde je několik rychlých způsobů, jak si sami Photoshop zjednodušit pomocí předvoleb.
Poznámka: Na konci tohoto tutoriálu si můžete stáhnout úplnou sbírku 17 předvoleb vše v jednom souboru ZIP.
Než začneme
Pokud jste tak ještě neučinili, podívejte se na moje „úvodní“ návody pro Photoshop. V níže uvedených odkazech se naučíte základy a projdete všechny základní znalosti o Photoshopu:
Všechny naše Photoshop návody
Základní příručka
Vrstvy - základy
Vrstvy - pokročilé triky
Předvolby Photoshopu a Správce předvoleb
Správce předvoleb je to, co budete používat při importu a exportu předvoleb. Najdete ji tím, že půjdete Úpravy> Předvolby> Předvolba předvoleb.
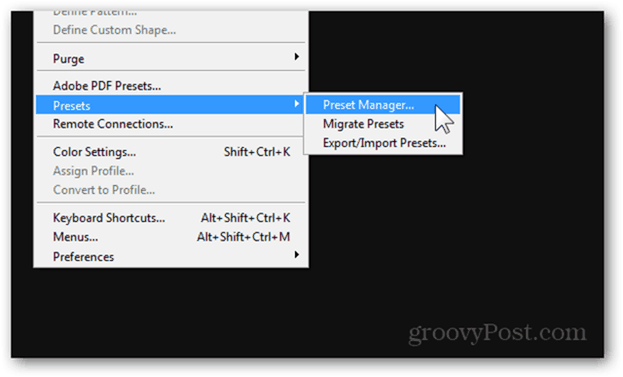
Výchozí pohled správce je štětce. V tomto zobrazení se zobrazí všechny štětce, které jste sami importovali nebo vyrobili.
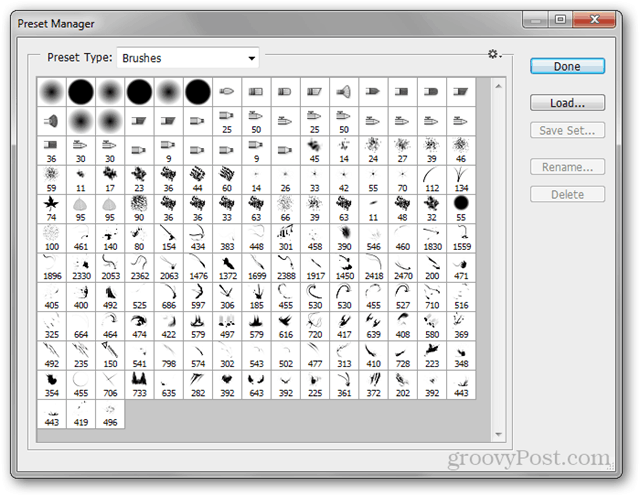
Z malého převodu umístěného vpravo nahoře můžete zvolit jiný režim zobrazení. Moje oblíbená je Velký seznam, ale neváhejte a podívejte se také na ostatní.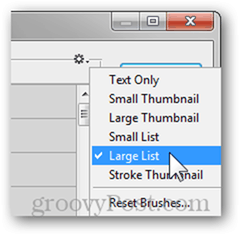
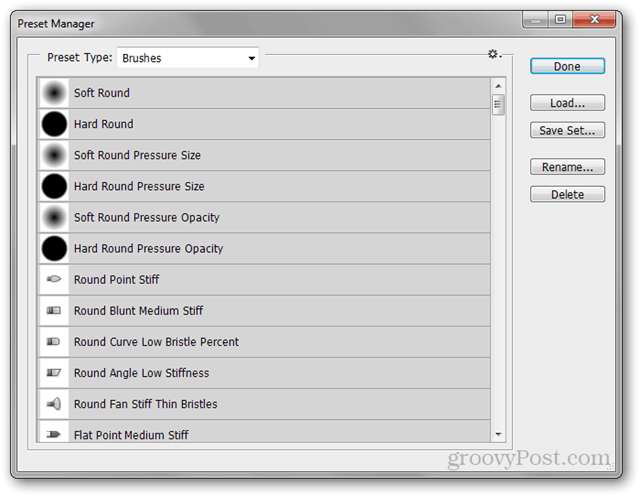
Z Typ předvolby rozbalovací nabídku, můžete vybrat všechny další předvolby, které můžete zobrazit. Každý z nich má také vlastní klávesovou zkratku, jak je uvedeno níže:
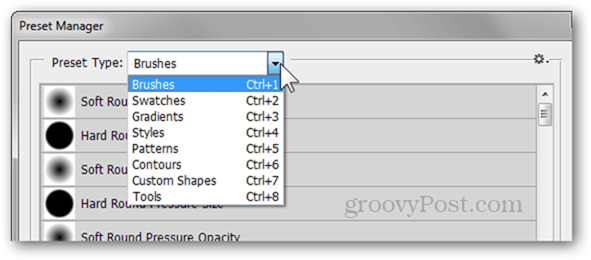
Správce umožňuje změnit uspořádání, přejmenovat, uložit samostatné sady a odstranit předvolby. Je to mnohem lepší způsob uspořádání vašich předvoleb než ruční vkládání stažených do příslušných adresářů.
Štětce
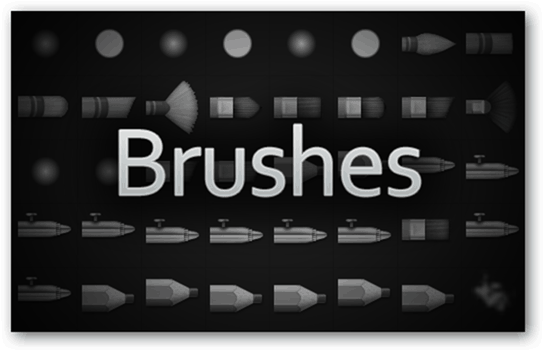
Co jsou?
Štětce - jméno mluví samo za sebe. Jednoduché nástroje pro kreslení, retušování a mnoho dalšího. Ať už používáte Photoshop pro kreslení nebo ne, všimnete si, že novější verze mají štětce, které se co nejvíce podobají realistickému tahu štětce.
Jak si ho mohu vyrobit?
Začněte vytvořením nového dokumentu s poměrem stran 1: 1. Čím větší je rozlišení, tím více budete moci štětec upravit.
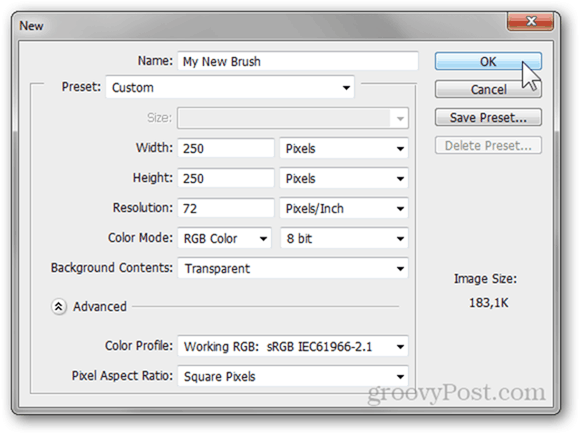
Používejte obrázky, kombinujte jiné kartáče nebo jen experimentujte s plnou svobodou, dokud nezískáte štětec, který vypadá přesně tak, jak chcete.
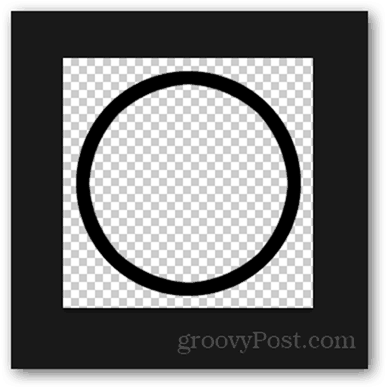
lis Ctrl + Avyberte celé plátno a poté přejděte na Úpravy> Definovat předvolbu štětce.
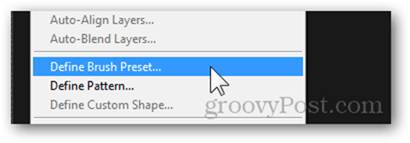
Název štětce můžete pojmenovat a stisknout OK uložit.
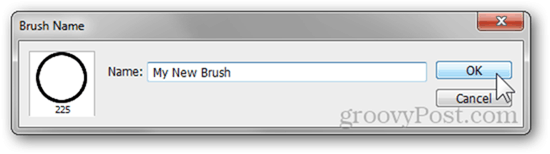
Po uložení se zobrazí ve spodní části všech ostatních předvoleb štětce.
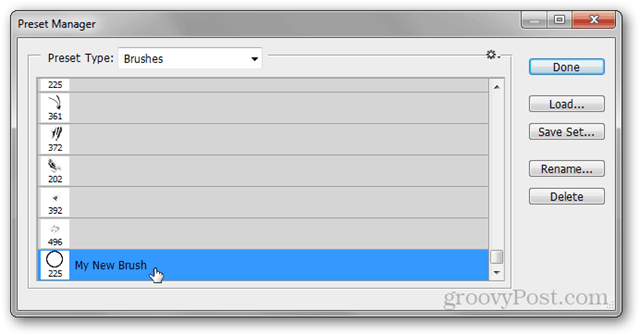
Zde jsou některé z předvoleb, které používám (odkazy a zdroje)
Při tvorbě plakátů a dalších uměleckých děl opravdu často přidávám jeden z kartáčů z Akvarel stříkance od pstutorialsws.
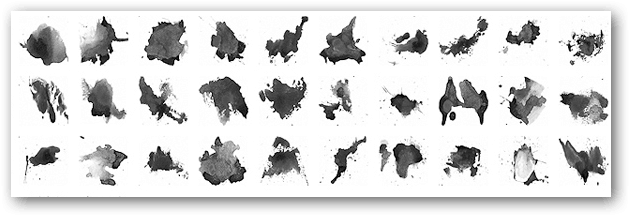
Pro obecnou práci a kresbu se vždy vracím zpět do Brush Professional Pack od Roman Melentyev.

Nakonec chci sdílet své vlastní štětce nebo stahovat štětce sdílené ostatními, jdu na úředníka Adobe Photoshop Exchange kde mohu stáhnout tuny předvoleb pouhým přihlášením pomocí svého Adobe ID.
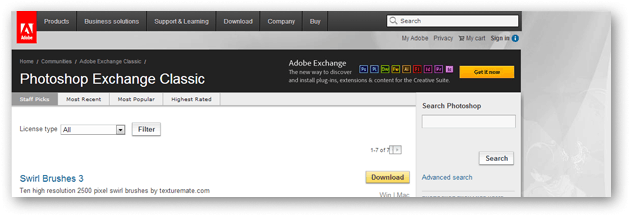
Vzorník
Co jsou?
Vzorníky jsou rychlé barvy, které si můžete kdykoli během práce ve Photoshopu vyzvednout a použít. Jsou velmi užitečné a hodí se pro designéry, kteří rádi pracují s přísným barevným schématem.
Jak si ho mohu vyrobit?
Přidání barvy do vzorníku je pravděpodobně jednou z nejjednodušších věcí ve Photoshopu. Otevři Výběr barvy kliknutím na barvu popředí nebo pozadí.
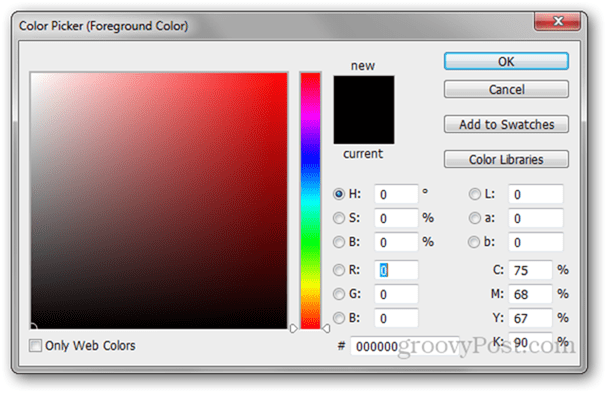
Odtud si můžete hrát a hledat konkrétní barvu, kterou chcete přidat.
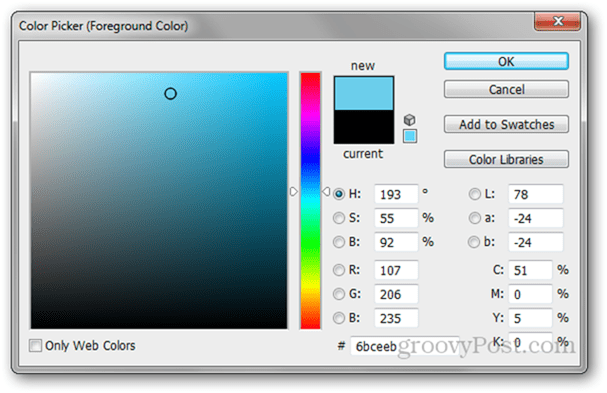
Profesionální tip: Pokud pracujete s konkrétní paletou barev vhodných pro designéry (například Pantone), můžete kliknout na ikonu Barevné knihovny tlačítko pro procházení ze seznamu palet zabudovaných do Photoshopu.
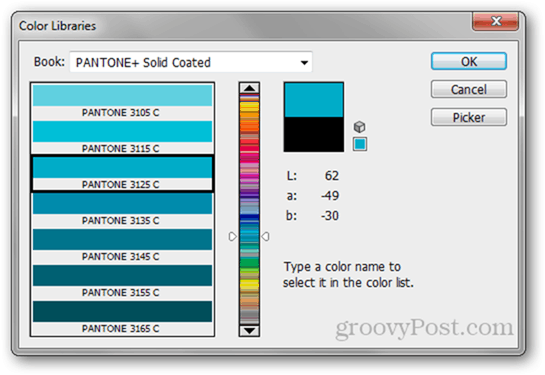
Až najdete barvu, jednoduše klikněte na Přidat do vzorníku tlačítko vpravo.
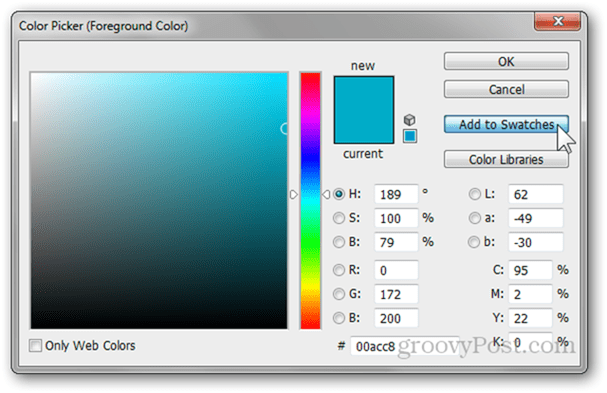
Opět budete moci přidat jméno k vaší barvě.
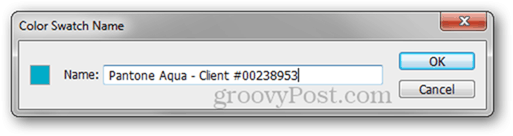
Poté se objeví ve spodní části všech ostatních políček.
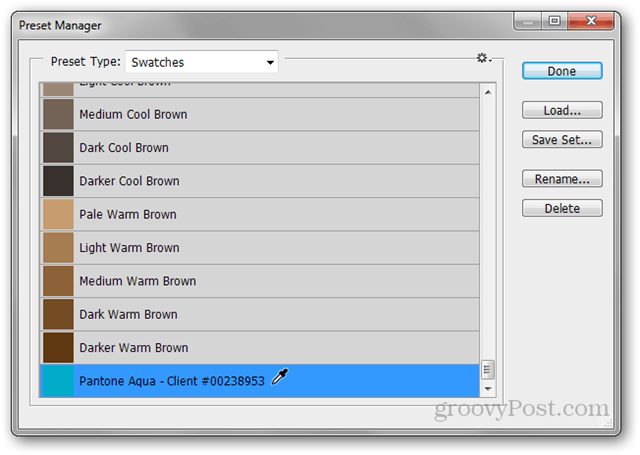
Které z nich používám (odkazy a zdroje)
Nepoužívám vzorníky, které často, takže tato sada 26 různých tématických řádků z JustJaimee.com je vše, co potřebuji během jakékoli práce ve Photoshopu.

Přechody
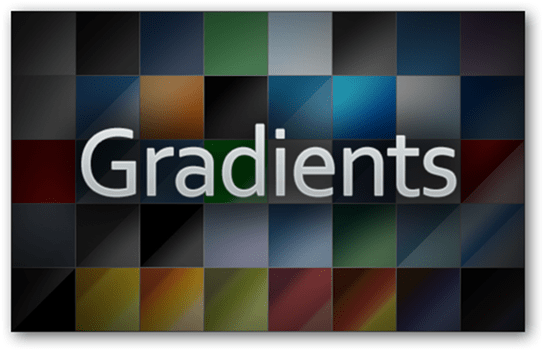
Co jsou?
Přechody jsou plynule smíchány dohromady. Photoshop má některé vestavěné předvolby, ale většina z nich je hrozná a ty je budete používat jen zřídka. Nejlepší je stáhnout si něco z internetu nebo si něco udělat ze svých políček.
Jak si ho mohu vyrobit?
Nejprve vyberte nástroj Přechod z panelu nástrojů nebo stisknutím G.
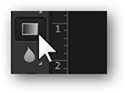
Nyní klikněte uvnitř náhledu přechodu na panelu Vlastnosti nástroje.
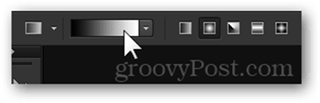
Odtud vyberte upravitelný přechod (například - třetí)
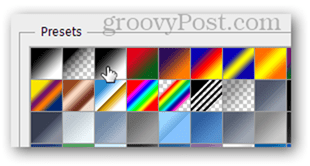
Kliknutím na každou barevnou hlavu změníte její barvu. Barvy můžete měnit pomocí nástroje pro výběr barev nebo pomocí kapátko k odběru vzorků.
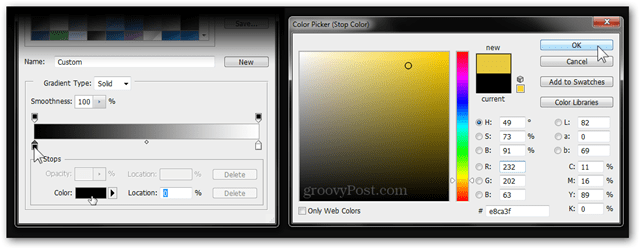
Chcete-li uložit přechod, upravte jeho název a stiskněte klávesu Nový tlačítko pro uložení.
Které z nich používám (odkazy a zdroje)
Existuje tolik milovníků Apple, kolik je nenávistí. Neopírá se však jedinečná a stylová typografie společnosti Apple. Uživatel mppagano nám pomáhá přiblížit se k jeho dosažení pomocí Apple Gradientů.
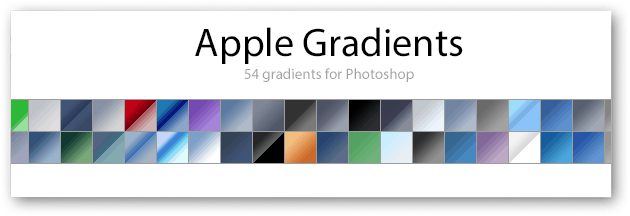
Pokud jde o pozadí a obecný webdesign, nemohu žít bez to úžasné Web 2.0 z dezinerfolio.com.
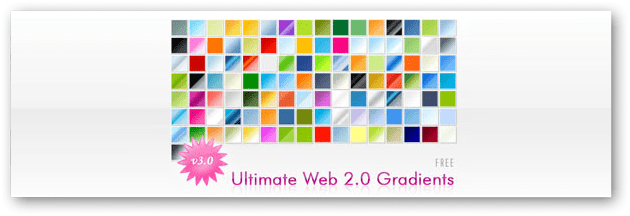
Styly

Co jsou?
Styly vrstev kombinují všechny informace o vržených stínech, vnějším žáru a všech dalších vlastnostech možností prolnutí vrstvy. Přestože je zábavné se hýbat a hledat konkrétní vzhled, který hledáte, nemáte vždy čas, a proto se tvorba šablon může hodit docela často.
Jak si ho mohu vyrobit?
Nejprve vytvořte jednoduchý dokument spolu s vrstvou, do které přidáte styl. Tady je můj dokument:
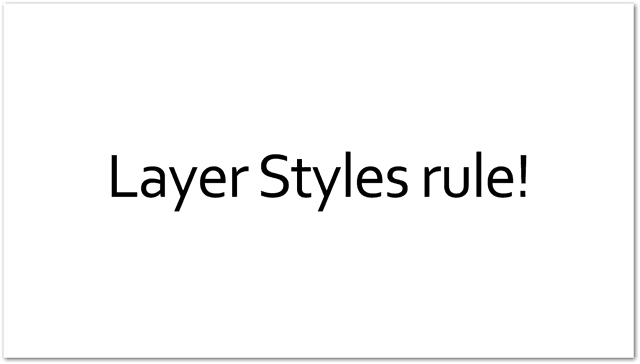
Spolu s příslušnými vrstvami:
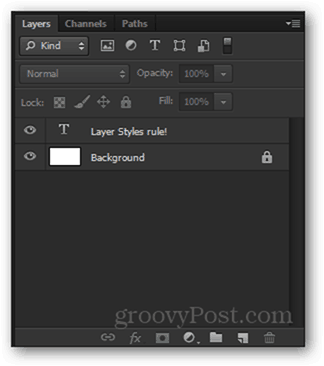
Nemocný Klikněte pravým tlačítkem myši moje textová vrstva a vybrat Možnosti prolnutí z kontextové nabídky otevřete Styly vrstev okno.
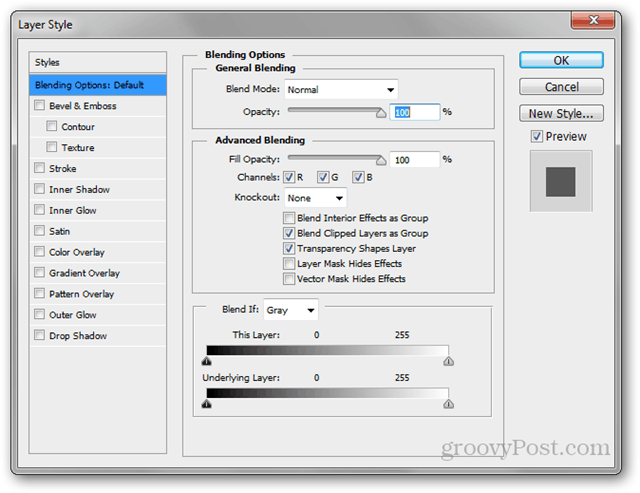
Všimněte si zaškrtávacího políčka náhledu stylu napravo od okna. To vám umožní zobrazit vaše změny stylu v reálném čase. Zde je rychlý příklad stylu, který jsem vytvořil:
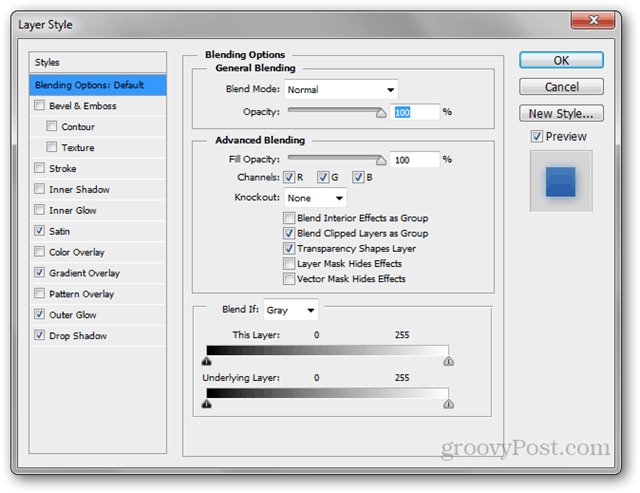
A změny v reálném čase, ke kterým došlo ve skutečné vrstvě:
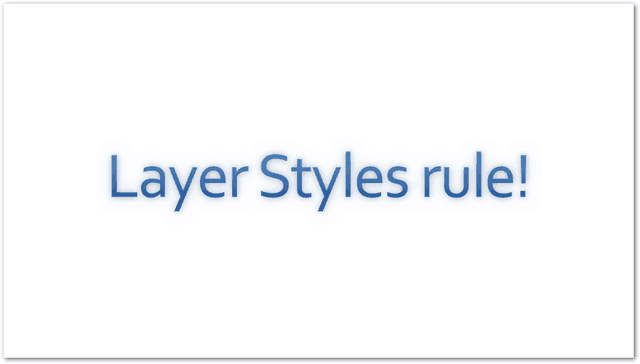
Chcete-li uložit můj styl vrstvy, stačí kliknout na ikonu Nový styl tlačítko umístěné pod Zrušit.
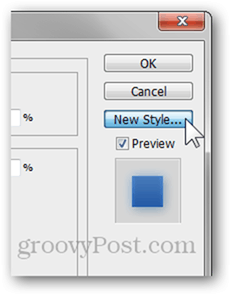
Pojmenuju to a jsem hotový.
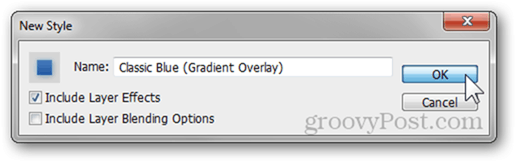
Které z nich používám (odkazy a zdroje)
Stejně jako u webových přechodů 2.0, stejný web má některé skvělý web Styly také, tak zkontrolujte je.

Čas od času také potřebuji vytvořit tlačítko nebo dvě kvůli lepšímu vzhledu webové stránky. To je místo, kde max.designwalker.com Styly pro Button Design se hodí.

Vzory
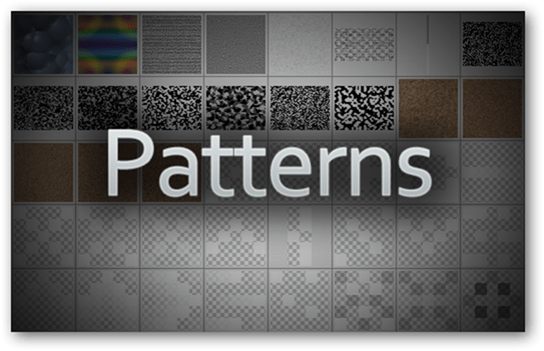
Co jsou?
Podobně jako u některých jiných nástrojů, o kterých jsme již mluvili, název zde mluví samo za sebe. Vzor ve Photoshopu je přesně to samé, co víte ze skutečného života a které vidíte na oblečení, nábytku a dalších. Zde je několik příkladů:
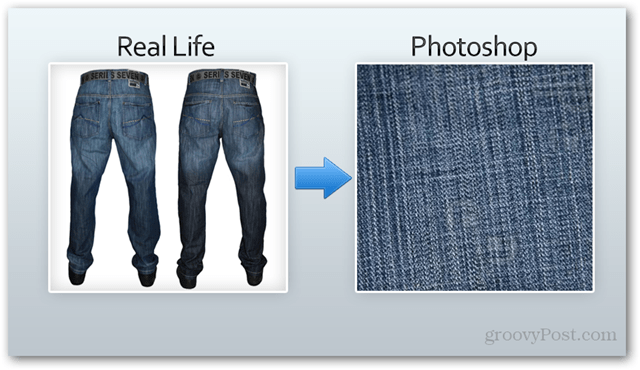
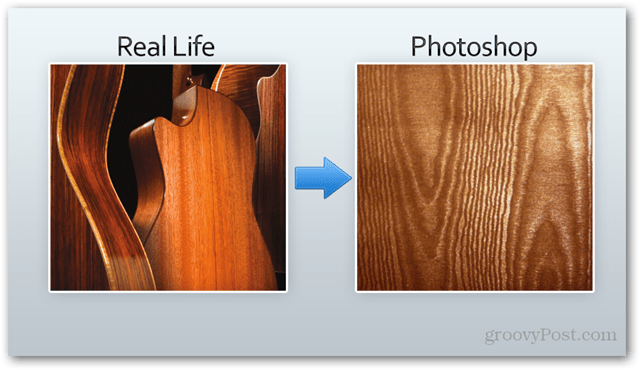
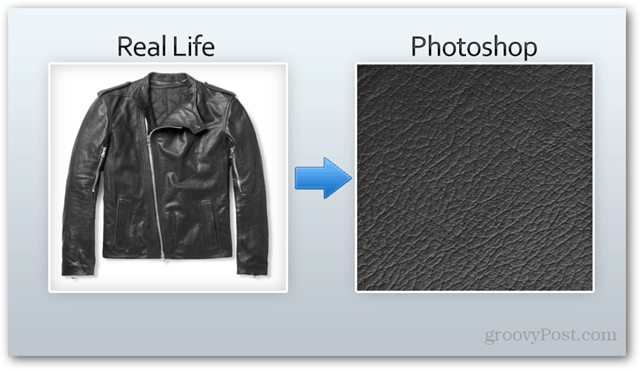
Jak si ho mohu vyrobit?
Chcete-li vytvořit vzor, začněte s požadovanými rozměry. Použiji dokument 1: 1, rozlišení 500 x 500.
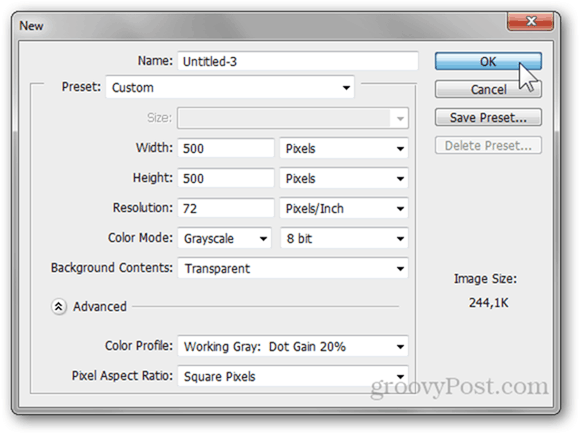
Nyní nakreslete, vložte nebo začněte vytvářet svůj vzor. Zde je ten, který budu používat:

Po dokončení stiskněte Ctrl + A vyberte celé plátno a přejděte na Úpravy> Definovat vzor.
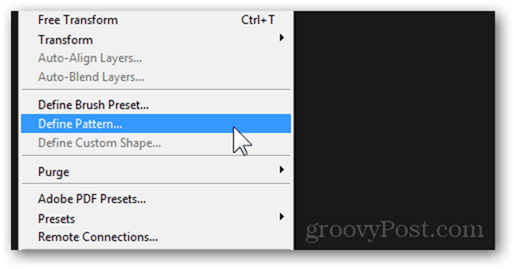
Jakmile vyberete název svého vzoru, uloží se a na konec všech ostatních vzorů.
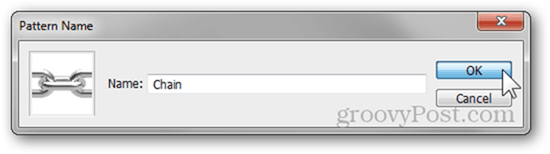
Které z nich používám (odkazy a zdroje)
Skvělý vzor, který jsem někdy použil v plakátu, je Bezešvé Corkboard vzor z brusheezy.com.
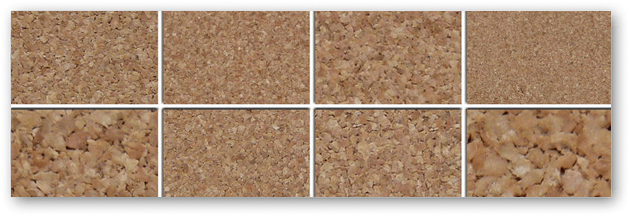
Stejný web, jiný uploader - tyto Sunny Textury pískového kamene mohou létat, aby vám pomohly ven v nouzovém případě návrháře častěji, než si myslíte!

Obrysy

Co jsou?
Obrysy představují vstupní a výstupní křivku dané vlastnosti vrstvy. Chcete-li získat lepší představu o tom, jak obrysy fungují, je zde animace GIF různých obrysů ovlivňujících stínový stín:

Jak si ho mohu vyrobit?
Při úpravách částí stylu vrstvy, které podporují kontury (Drop Shadow, Outer Glow atd.), Najdete Obrysy sekce.
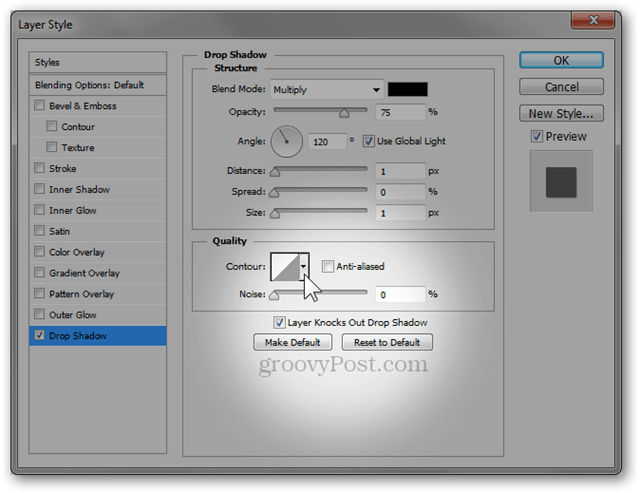
Odtud kliknutím na ikonu kontury vstoupíte do editoru kontur.
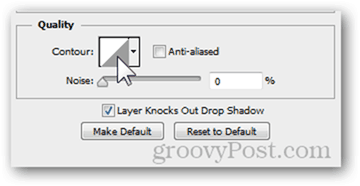
Pomocí tohoto editoru si můžete vytvořit vlastní kontury. Vizuální efekt na vstupním a výstupním poměru se mění v reálném čase, takže můžete snadno sledovat konečný účinek na svůj obrázek.
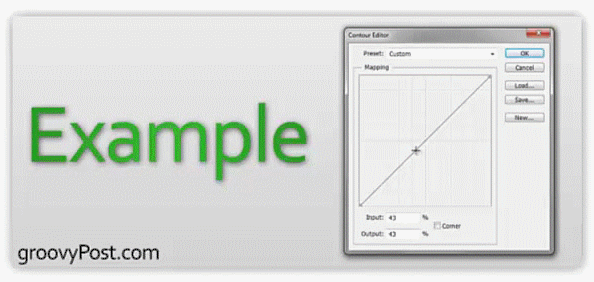
Opravdu používám kontury?
Ani náhodou. Ne v sebemenším. Zahrnutých dvanáct kontur Photoshopu je více než dost, pokud se chci někdy pohrávat s I / O efektu. Jinak se jedná o funkci Photoshopu, kterou příliš často nepoužívám. Někteří odborníci a designéři Photoshopu se na mě mohou kvůli tomu dívat dolů, ale je to jen způsob, jakým jsem zvyklý pracovat. Raději bych úplně prohloubil styl vrstvy, než abych se snažil vylepšit jeho obrysy.
Pokud skutečně chcete používat kontury, bylo by dobré začít Adobe Exchange.
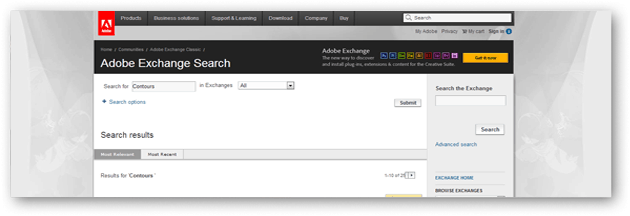
Vlastní tvary
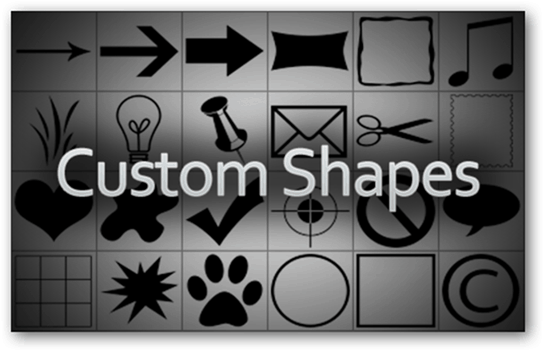
Co jsou?
Vlastní tvary jsou vektory, které můžete umístit na své plátno pro větší flexibilitu. Tyto funkce fungují nejlépe, pokud si myslíte, že budete muset v budoucnu upravit svůj obrázek na větší rozlišení a nechcete ztratit kvalitu.
Jak si ho mohu vyrobit?
Vlastní tvar (nebo jakýkoli druh vektoru v této věci) se obvykle děje v Adobe Illustrator. Naštěstí, pokud máte dobrý kvalitní obraz, můžete začít s přechodem na vektor ve Photoshopu. Začněte načtením obrázku.
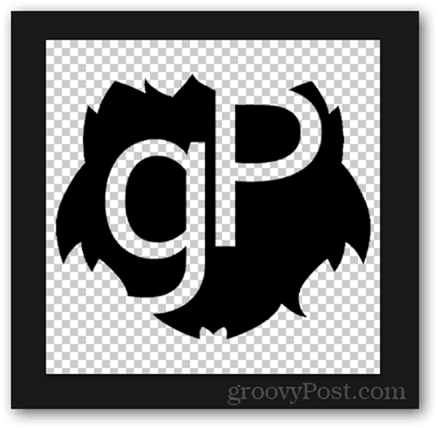
Nyní stiskněte a přidržte Ctrl a kliknutím na miniaturu vrstvy vyberte obsah vrstvy.
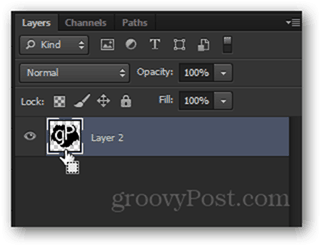
Přejděte na panel cest a klikněte na ikonu Vydělávejte cestu z výběru knoflík.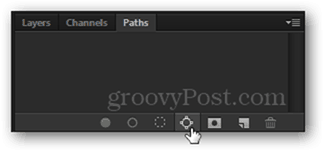
Když je vaše cesta stále vybrána, zamiřte na Úpravy> Definovat vlastní tvar. Přidejte jméno a máte vše nastaveno.
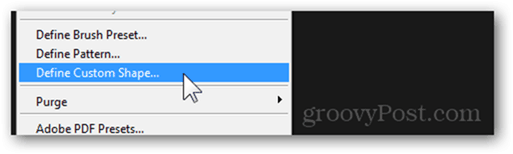
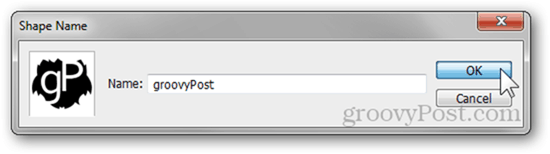
Opravdu používám vlastní tvary?
Velmi zřídka. Dávám přednost aplikaci Adobe Illustrator pro vektorovou grafiku, ale přesto by vás tvary4free.com měly mít pokryté pro všechny potřeby tvarů, které byste mohli mít.
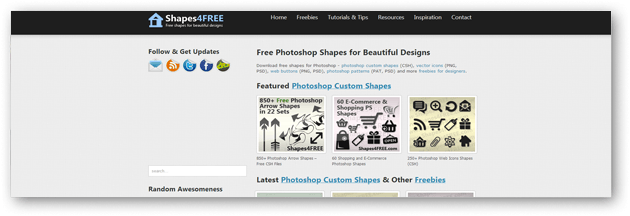
Předvolby nástrojů
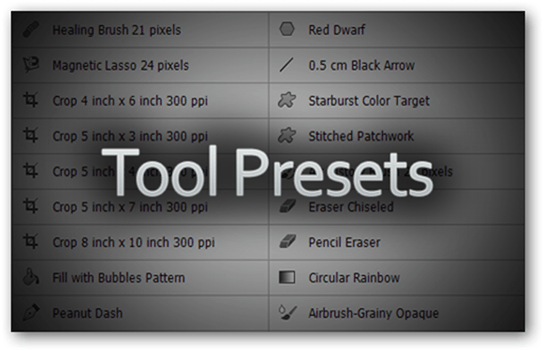
Co jsou?
Každý nástroj ve Photoshopu je přizpůsobitelný a konfigurovatelný. Zapamatování všech vašich různých předvoleb nástroje však může být trochu složitější. Zde přicházejí předvolby nástrojů. Předvolba nástroje je nástroj spolu se všemi jeho dalšími nastaveními a vlastním jménem.
Jak si ho mohu vyrobit?
Jako příklad uvedu nástroj štětce. Nejprve jej vyberu kliknutím na panel nástrojů nebo stisknutím klávesy B na klávesnici.
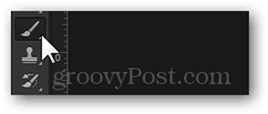
Nyní pomocí panelu štětce mohu nakonfigurovat každý detail svého štětce.
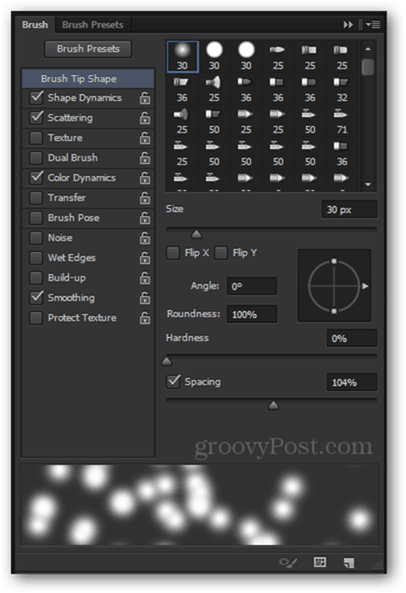
Chcete-li uložit všechny své předvolby nástroje, klikněte na malou šipku vedle ikony nástroje na horním panelu.
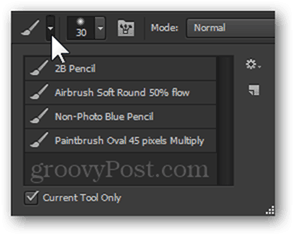
Následuje malé tlačítko převodovky a Nová předvolba nástroje volba.
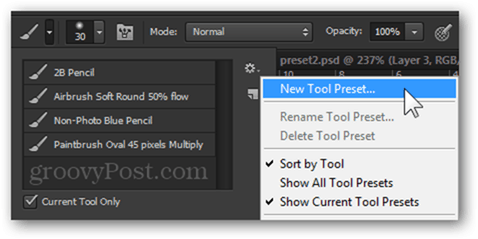
Abych to dokončil, můžu svému nástroji pojmenovat a jsem vše nastaveno.
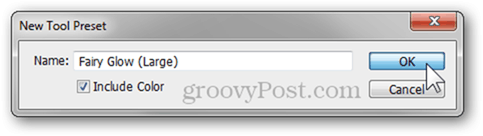
Které z nich používám (odkazy a zdroje)
Podíval jsem se na mnoho míst po celém webu, ale nikdy se mi zdá, že nenarazí na dobrý výběr předvoleb nástrojů. Takže jediné, co ti mohu dát, je moje osobní sbírka 17 Předvolby nástrojů, včetně historie štětce, nástroje přechodu, nástroje oříznutí a dalších.