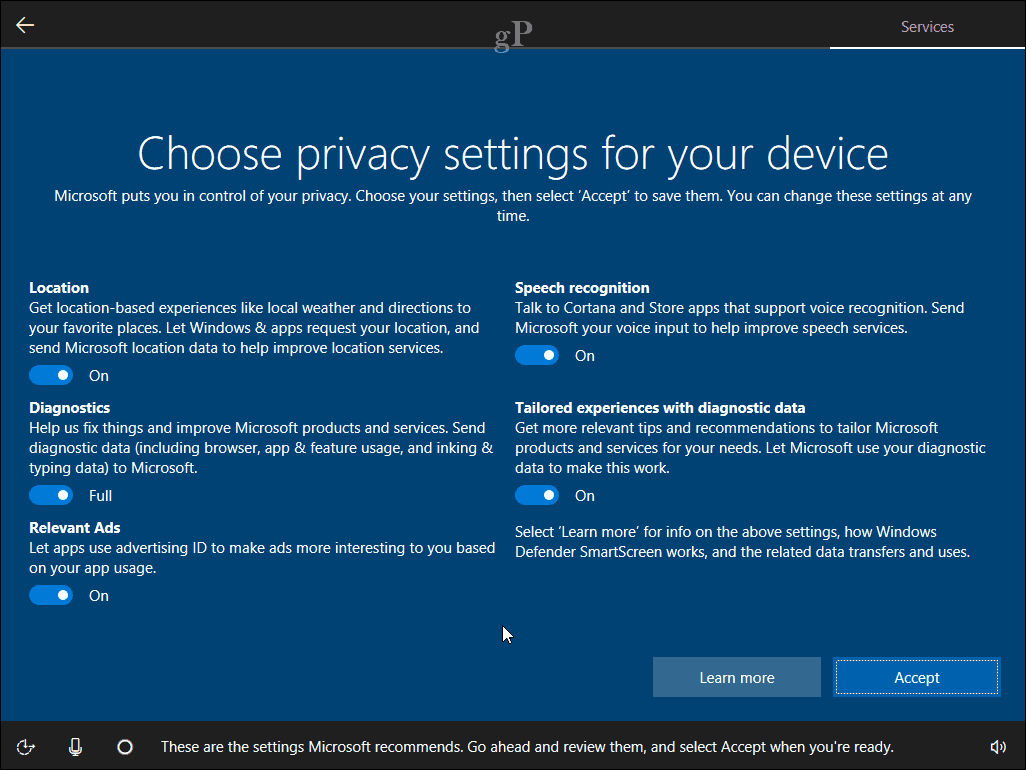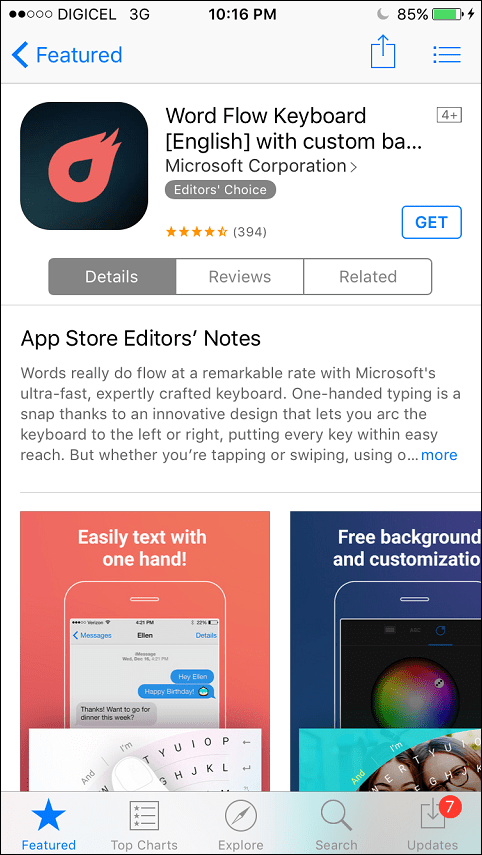13 skvělých příkazů terminálu MacOS, které byste měli vědět
Příkazový řádek Hrdina Macos / / March 17, 2020
Poslední aktualizace dne

Terminál MacOS je často opomíjená a přehlížená funkce. Existuje však tolik skvělých příkazů Terminálu, které můžete použít, aby byla funkce šíleně užitečná.
Pokud existuje jedna rada, kterou mohu dát všem uživatelům macOS, je to toto: Použijte terminál více. Vážně. Je to často zanedbávaná a přehlížená funkce v systému macOS. Ale existuje tolik skvělých příkazů MacOS Terminal, které můžete použít, což činí tuto funkci šíleně užitečnou.
Může to být docela zastrašující pokusit se použít, pokud jste nováček. Hollywood stále tlačí stereotyp okna terminálu, který používají hackerští geekové, kteří chrlují techno-bláboly, zatímco vypíná hlavní rozvodnou síť, zatímco pod teroristy hrozí těžká palba. Lze ji však použít i pro mírumilovnější prostředky, jako je přizpůsobení počítače Mac a použití zkratek, které šetří čas.
Po vyzkoušení spousty příkazů se mi tu nejvíce líbily ty.
Vyzkoušejte 13 skvělých příkazů terminálu MacOS
Vyloučil jsem všechny opravdu podivínské a technické. Místo toho se zaměřuji na ty, které jsou přímé a užitečné. Chcete-li otevřít okno Terminálu, přejděte do složky Aplikace a poté na položku „Nástroje“. Poté najdete terminál.
Zobrazit skryté soubory a složky
Stejně jako v systému Windows i systém MacOS skryje všechny složky, které jsou nezbytné pro chod systému. Skrytím nemůžete náhodně smazat soubor kritický pro systém a zřítit celý Mac.
Někdy je však třeba vidět některé soubory a složky. Například na USB flash disku jsou mezipaměti a miniatury obvykle skryty a mohou zabírat poměrně velkou část úložného prostoru. Jediným způsobem, jak se jich zbavit, bez přeformátování hůlky, je prohlížení skrytých souborů.
V okně Terminálu zadejte:
výchozí nastavení psát com.apple.finder AppleShowAllFiles -bool TRUE
potom zadejte:
killall Finder
Nyní uvidíte všechny skryté soubory. Ale pozor, co smažete. Pokud máte pochybnosti, ponechte jej na pokoji.
Chcete-li je znovu skrýt, opakujte příkaz, ale TRUE nahraďte FALSE.
Stahování souborů z Internetu bez prohlížeče
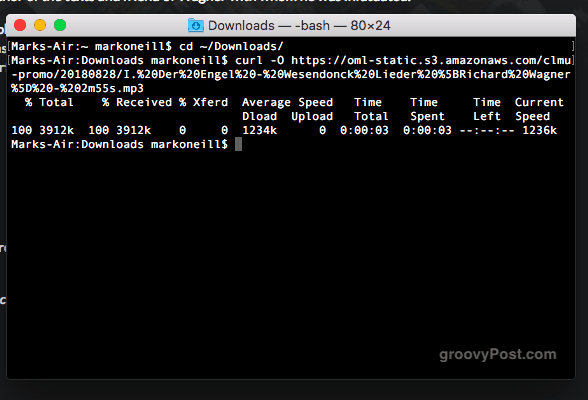
Pokud potřebujete soubor stáhnout z Internetu, nemusíte vždy otevírat prohlížeč. Můžete si ji také stáhnout přes Terminál.
My máme dříve zmíněné Homebrew což vám umožní stahovat software prostřednictvím prohlížeče. Tam je také YouTube-DL kde si také můžete stahovat videa z YouTube přes terminál (I milovat YouTube-DL).
Pokud však máte přímý odkaz ke stažení, můžete si také stáhnout různé kousky a kousky online. Nejprve určete, do které složky chcete soubor stáhnout. Nastavil jsem ji do složky Ke stažení, ale můžete ji změnit na cokoli chcete.
cd ~ / Stahování /
Poté stáhněte soubor, zadejte:
curl -O [URL souboru]
Udržujte svůj Mac probuzení
Na počítačích Mac jsou k dispozici různé aplikace pro deaktivaci funkce spánku. Ten, který používám, je vysoce hodnocená bezplatná aplikace Amfetamin. Ale pokud jste ochotni instalovat spoustu aplikací, je ve skutečnosti příkaz Terminal, který můžete použít. Jednoduše napište:
kofeinát
To zastaví váš Mac z přechodu do režimu spánku. Pokud chcete, aby konečně zavřela své digitální oči, můžete zmírnit jeho utrpení stisknutím tlačítek CTRL + C.
Zahrajte si Tetris
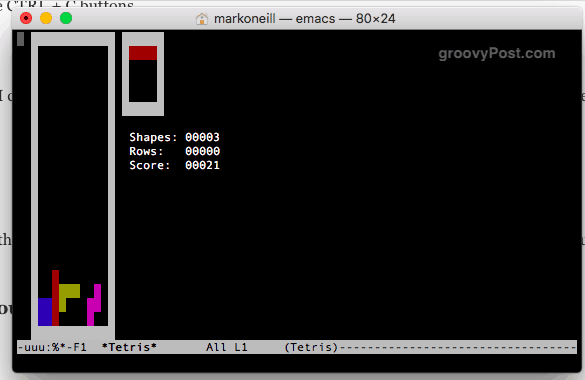
Tetris absolutně miluji. Mohu trávit hodiny hraním. Takže jsem byl potěšen, když jsem zjistil, že na Macu je skrytá tajná hra Tetris.
Do terminálu zadejte:
Emacs
Stiskněte Enter. Nyní klepněte současně na klávesy Fn a F10. zmáčkni t a poté tlačítko G knoflík.
Nakonec to uvidíte. Vyberte si hru a začne to.
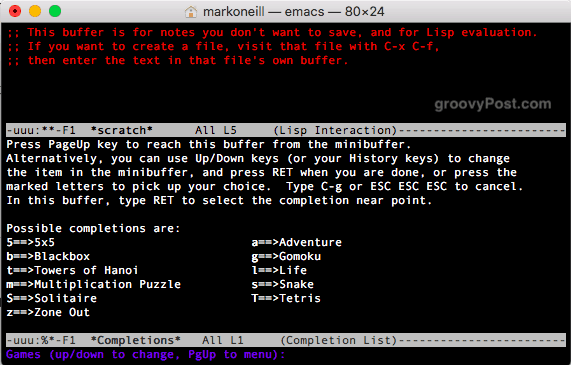
Po zapojení do šťávy udělejte svůj Mac zvuk jako iPhone
To není opravdu užitečné. Ale pokud se vám líbí zvuk vašeho iPhone, můžete nyní nechat Mac zapnout iOS, když jej zapojíte do napájení.
výchozí nastavení psát com.apple. PowerChime ChimeOnAllHardware -bool true; otevřete /System/Library/CoreServices/PowerChime.app
Řekněte svému MacOS, aby zkontroloval aktualizace častěji
Počítačové zabezpečení pro běžné počítače Mac je často aktualizováno. Ale mnoho lidí to často přehlíží a trvá dlouho, než si stáhnou důležité záplaty a aktualizace. Pokud to zní jako vy, můžete otočit prst do mozku švýcarského sýra a místo toho řekněte Macu, aby kontroloval aktualizace častěji.
Chcete-li říct, že se má každý den kontrolovat, zadejte:
výchozí nastavení psát com.apple. SoftwareUpdate ScheduleFrequency -int 1
Změňte, kam se vám budou odesílat Screenshoty
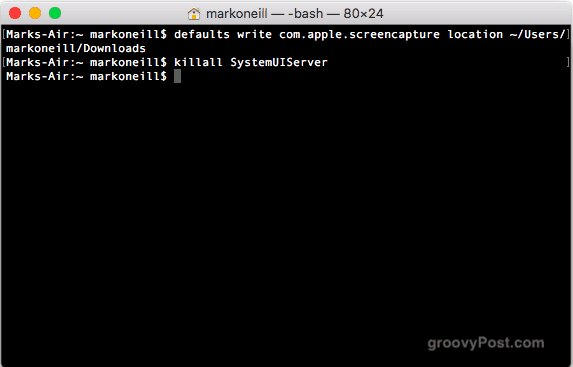
V této oblasti práce dělám spoustu screenshotů. Když jsem před několika lety koupil svůj aktuální Macbook, začalo to posílat všechny mé screenshoty na plochu. Znepokojuje mě to peklo, když rád udržuji čistou plochu. Existuje však způsob, jak změnit výchozí umístění snímku obrazovky.
Stačí zadat následující a nahradit /your/location/here s cestou ke složce, do které ji chcete změnit.
výchozí hodnoty napište com.apple.screencapture location ~ / your / location / here
potom zadejte:
killall SystemUIServer
Vytvořte nový výchozí název pro snímky obrazovky

Další skvělé screenshoty jeden mění výchozí název pro screenshot, který Mac dělá.
Mac to obvykle píše takto - Snímek obrazovky 2018-09-11 ve 20.00.46.png - ale to je tak těžkopádné a ošklivé. Ale nebojte se. Můžete to změnit na cokoli chcete.
výchozí nastavení napište com.apple.screencapture name "New Screen Shot Name"
potom zadejte:
killall SystemUIServer
Změňte, jaký formát si vytvoříte
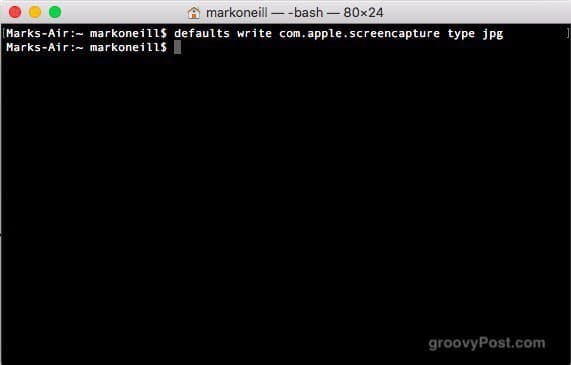
V tuto chvíli jste se pravděpodobně rozhodli, že jsem na screenshotech prohlásil Svatou válku. Ale slibuji, že je to poslední, co s tím udělám. Kromě změny výchozího názvu a umístění můžete také určit, v jakém formátu souborů je chcete mít.
Obvykle je dělám ve formátu PNG, ale spousta mých klientů skutečně PNG nenávidí. Místo toho chtějí JPG. Takže, protože platí mé účty, rozhodnou se, v jakém formátu jsou moje obrázky. Můžete ji samozřejmě změnit na cokoli - GIF, BMP nebo Bůh, TIFF.
výchozí nastavení psát com.apple.screencapture typ jpg
Zabijte řídicí panel
Kdy jste naposledy použil řídicí panel? Jo, já taky. Podle mého názoru je to absolutně k ničemu a měla by být odstraněna společností Apple. Ale dokud se neobejdou, aby to zaniklo, můžete jej místo toho vypnout.
výchozí nastavení psát com.apple.dashboard mcx-disabled -boolean TRUE
potom zadejte:
killall Dock
Přidejte mezeru mezi aplikacemi v doku

To je jedno, které se mi opravdu líbí, protože to přináší trochu pořádku do mého doku. Umožňuje vložit do doku prázdné mezery, abyste mohli „oddělit“ ikony aplikací a vypadat, jako kdyby byly seskupeny dohromady.
výchozí nastavení psát com.apple.dock persistent-apps -array-add '{"tile-type" = "spacer-tile";}'
potom zadejte:
killall Dock
Zobrazit celou historii stahování - a vymazat ji
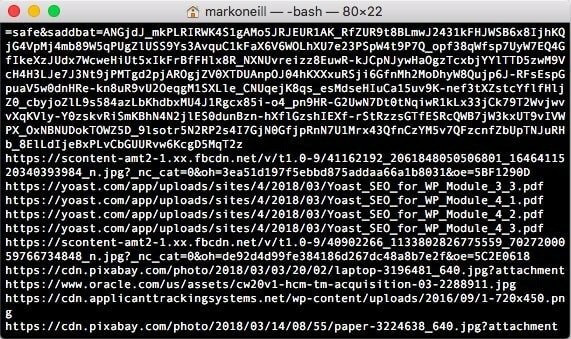
Milovníci soukromí (a nelegální stahovatelé) budou zděšeni, když to slyší. Váš Mac uchovává pečlivé záznamy o všech souborech, které stahujete. Takže až příště dorazí hudební policie na vaše dveře, neobtěžujte se proti své nevině. Váš Mac na vás strčí.
Ale můžete se naposledy smát. Chcete-li zobrazit celý seznam, zadejte:
sqlite3 ~ / Library / Preferences / com.apple. Spouštěcí služby. QuarantineEventsV * 'vyberte LSQuarantineDataURLString z LSQuarantineEvent'
Chcete-li odstranit všechny důkazy v neprospěch, zadejte:
sqlite3 ~ / Library / Preferences / com.apple. Spouštěcí služby. QuarantineEventsV * 'smazat z LSQuarantineEvent'
Pokud nyní zadáte první příkaz znovu, seznam by měl být prázdný.
Vypněte Mac
Nakonec, když je čas jít spát, udělejte Macu laskavost a nechte ho spát.
$ vypnutí sudo -h
Nebo pokud je to uprostřed dne a je třeba restartovat počítač Mac, zadejte:
$ sudo shutdown -r now
Závěr
Máte nějaké oblíbené příkazy terminálu, které jsem zde nezahrnul? Dejte nám vědět v komentářích.